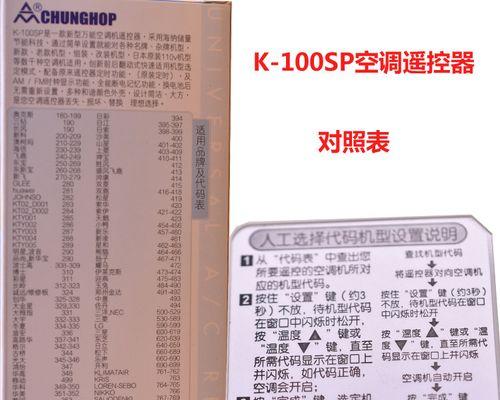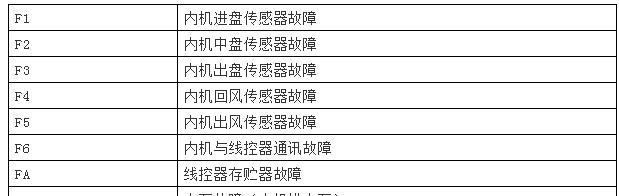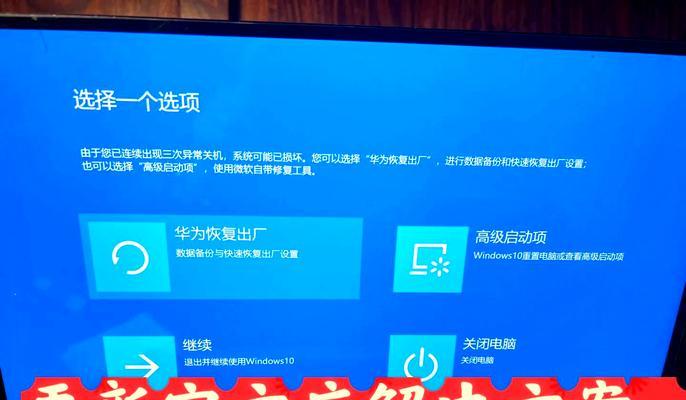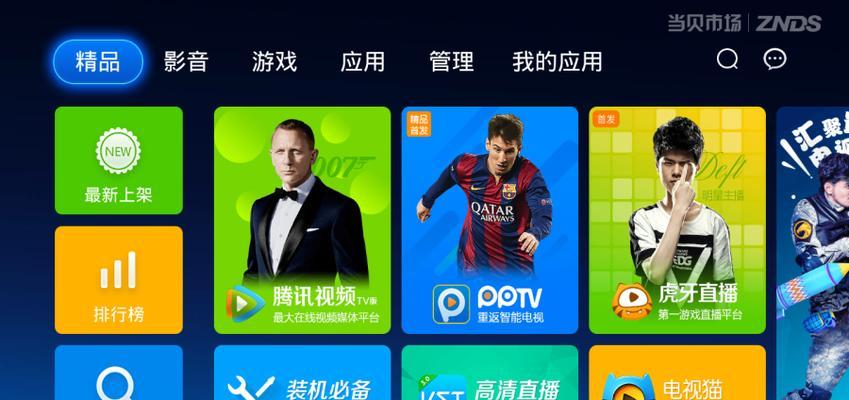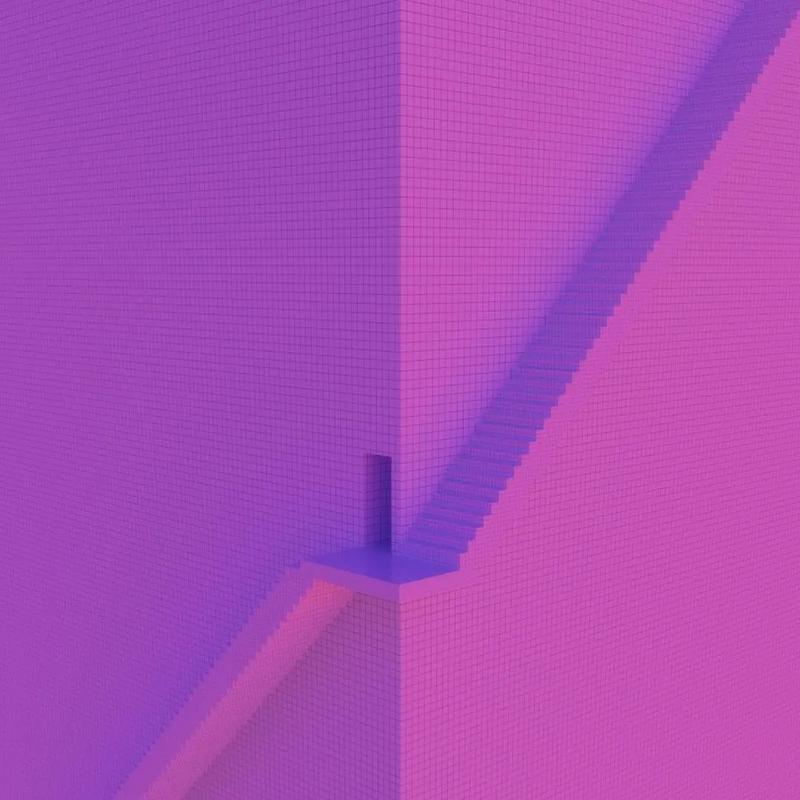随着科技的不断发展,无线网络已经成为人们日常生活中必不可少的一部分。而在Windows7操作系统中,设置无线网络连接也变得更加简便易行。本文将详细介绍在Win7中如何设置无线网络连接,以帮助读者轻松实现连接无线网络的目标。
一、检查网络设备
1.检查电脑是否已经安装了无线网卡,如果没有,需要购买并安装。
2.确保路由器或者无线接入设备已经正常工作,并且有可用的网络信号。
二、打开网络和共享中心
1.点击开始菜单,并选择控制面板。
2.在控制面板中找到“网络和共享中心”选项,并点击进入。
三、点击设置新连接或网络
1.在“网络和共享中心”界面的左侧栏中找到“设置新连接或网络”选项,并点击进入。
四、选择连接类型
1.在弹出的向导窗口中,选择“连接到互联网”并点击“下一步”。
2.在接下来的选项中,选择“设置新的连接或网络”并点击“下一步”。
五、选择无线网络连接
1.在连接类型列表中,找到“无线连接”选项,并点击“下一步”。
六、选择网络
1.在无线网络列表中,选择您要连接的网络,并点击“连接”按钮。
2.如果您需要输入密码进行连接,请输入正确的密码并点击“连接”按钮。
七、等待连接成功
1.等待电脑连接到选择的无线网络,这可能需要一些时间。
2.如果连接成功,您将看到“已连接”或者“访问类型:互联网”。
八、检查网络连接
1.打开浏览器,访问任意网页,确保网络连接正常。
九、设置自动连接
1.如果您希望电脑在启动时自动连接无线网络,可以右键点击无线网络图标,在菜单中选择“属性”。
2.在弹出的窗口中,选择“连接”选项卡,并勾选“启用自动连接”。
十、设置网络优先级
1.如果您有多个可用无线网络,可以设置它们的优先级,以便电脑自动连接最优先的网络。
2.右键点击无线网络图标,在菜单中选择“打开网络和共享中心”。
3.在“网络和共享中心”界面的左侧栏中找到“更改适配器设置”选项,并点击进入。
4.在打开的窗口中,右键点击要设置优先级的无线网络连接,选择“属性”。
5.在弹出的窗口中,选择“无线网络”选项卡,并点击“高级”按钮。
6.在“首选网络”列表中,按照您的需求进行优先级排序,点击“确定”。
十一、更新无线网卡驱动
1.如果您遇到无法连接或者网络速度较慢的问题,可能是由于无线网卡驱动过旧造成的。
2.访问无线网卡厂商的官方网站,下载并安装最新的驱动程序。
十二、解决连接问题
1.如果您无法连接到无线网络,请确认密码输入正确,并检查信号强度。
2.重启路由器或者重新启动电脑,有时候可以解决连接问题。
十三、保护无线网络安全
1.启用无线网络加密功能,设置强密码,以保护您的无线网络安全。
2.定期更改无线网络密码,避免被未经授权的人员访问。
十四、添加其他网络
1.如果您需要连接其他无线网络,可以在系统托盘中找到无线网络图标。
2.右键点击无线网络图标,在菜单中选择“打开网络和共享中心”。
3.在“网络和共享中心”界面中点击“管理无线网络”。
4.点击“添加”按钮,输入要添加的无线网络信息。
十五、享受无线网络
1.现在,您已经成功设置了无线网络连接,可以尽情享受高速上网的乐趣了。
通过本文的详细步骤介绍,相信读者已经掌握了在Win7中设置无线网络连接的方法。只需简单几步,您就能轻松实现连接无线网络,享受高速上网的便利。记得保持网络安全,及时更新驱动程序,并随时掌握连接问题的解决方法,以确保畅快的上网体验。