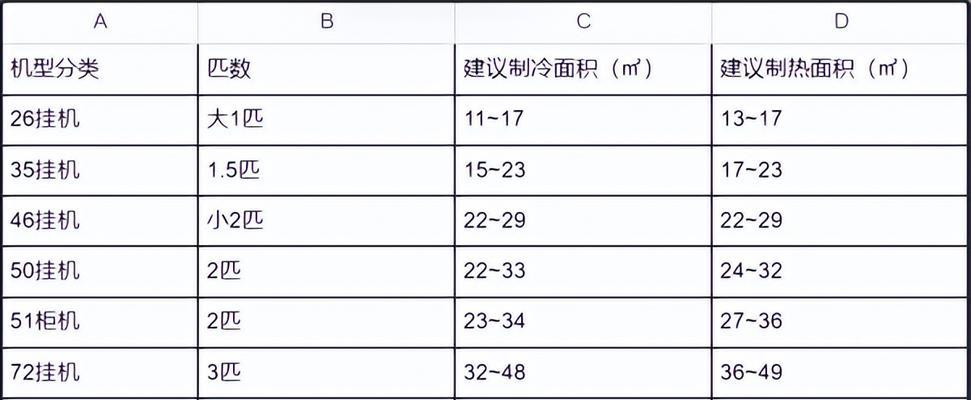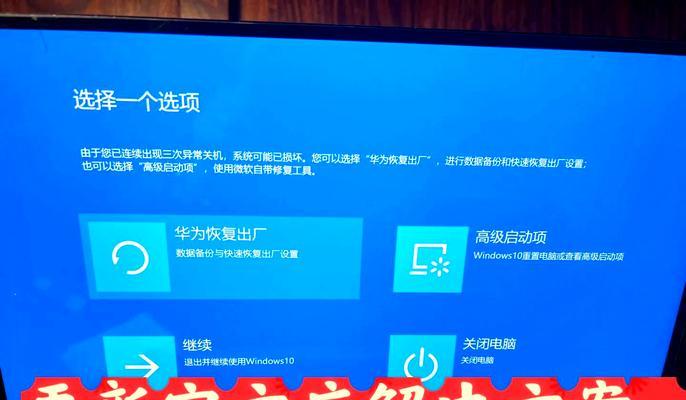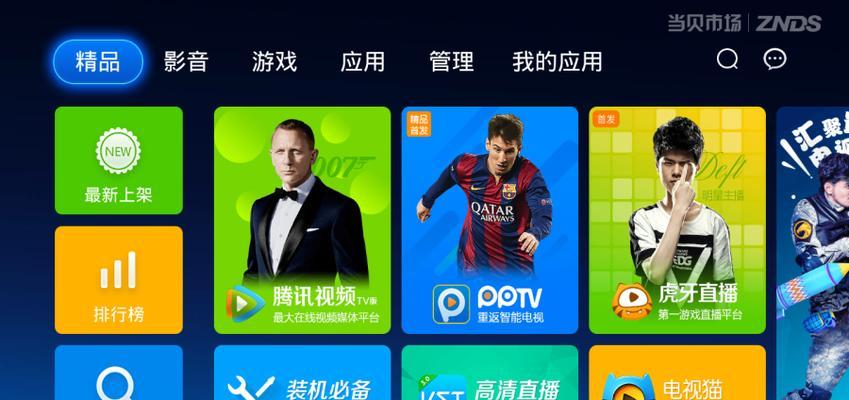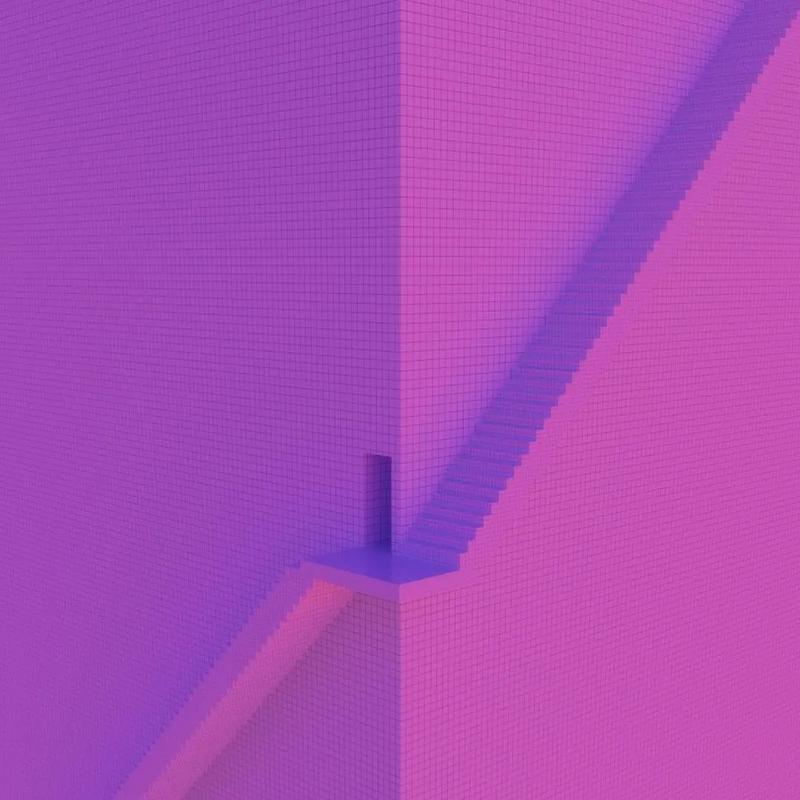在使用电脑的过程中,我们经常会发现C盘的可用空间越来越少,导致电脑运行缓慢。这主要是由于C盘中积累了大量的无用文件所致。这些无用文件包括临时文件、下载文件、回收站等。本文将教你如何彻底清理C盘中的无用文件,释放磁盘空间,提升电脑性能。
1.清理临时文件
-打开“运行”窗口,输入"%temp%",进入临时文件夹。
-删除所有文件和文件夹,注意不要删除正在使用的文件。
-清空回收站,释放磁盘空间。
2.清理下载文件夹
-打开“下载”文件夹,删除所有下载过的文件。
-注意检查是否有重要文件,避免误删除。
3.清理回收站
-右键点击回收站图标,选择“清空回收站”。
-确认删除所有回收站中的文件。
4.清理浏览器缓存
-打开浏览器的设置,找到缓存相关选项。
-清理缓存,释放磁盘空间。
5.清理系统日志文件
-打开“事件查看器”应用程序。
-在左侧面板找到“Windows日志”下的子文件夹。
-右键点击子文件夹,选择“清除日志”。
6.删除无用的程序
-打开“控制面板”,点击“程序”。
-选择“卸载程序”。
-卸载不再使用的程序,释放磁盘空间。
7.清理系统缓存
-打开“运行”窗口,输入"cleanmgr"。
-选择C盘并进行扫描。
-勾选要清理的项目,进行清理。
8.清理系统备份文件
-打开“控制面板”,点击“系统和安全”。
-选择“备份和还原”。
-删除不再需要的备份文件,释放磁盘空间。
9.删除不再使用的大型文件
-打开资源管理器,进入C盘根目录。
-查找并删除不再使用的大型文件。
10.清理无用的桌面文件
-将桌面上不再需要的文件移至其他位置或删除。
11.清理系统更新备份文件
-打开C盘根目录,找到Windows文件夹。
-进入SoftwareDistribution文件夹。
-删除Download文件夹中的内容。
12.清理音乐、视频等媒体文件
-删除不再需要的音乐、视频等媒体文件。
13.清理无效快捷方式
-打开C盘根目录,找到桌面文件夹。
-删除无效的快捷方式。
14.清理系统错误报告
-打开“控制面板”,选择“问题报告和解决”。
-选择“查看问题历史记录”。
-删除无用的错误报告,释放磁盘空间。
15.清理系统更新文件
-打开“控制面板”,点击“程序”。
-选择“Windows更新”。
-删除不再需要的更新文件。
通过清理C盘中的无用文件,我们可以释放大量的磁盘空间,提升电脑性能。清理临时文件、下载文件夹、回收站等是清理C盘必不可少的步骤,而清理浏览器缓存、系统日志文件、系统缓存等也可以有效地释放磁盘空间。同时,删除无用的程序、大型文件、桌面文件、媒体文件、快捷方式、系统错误报告以及系统更新备份文件等也能帮助我们彻底清理C盘,使电脑更加干净、整洁。让我们的电脑恢复到良好的运行状态,提升我们的工作和娱乐体验。