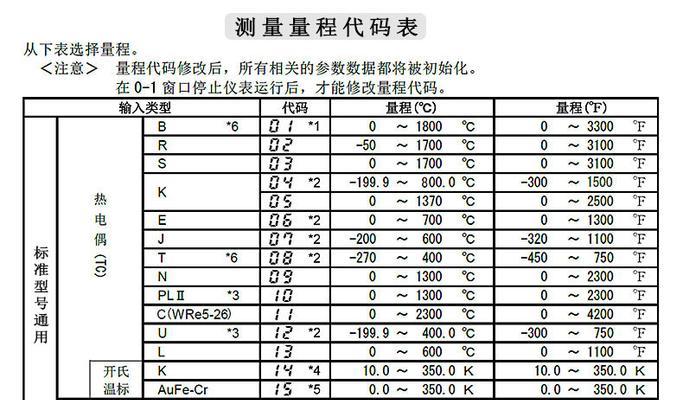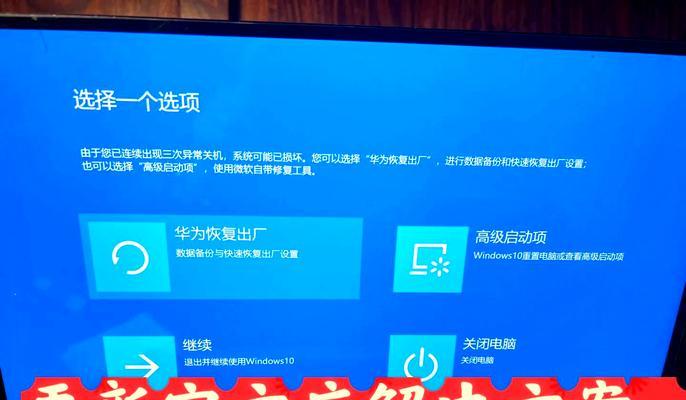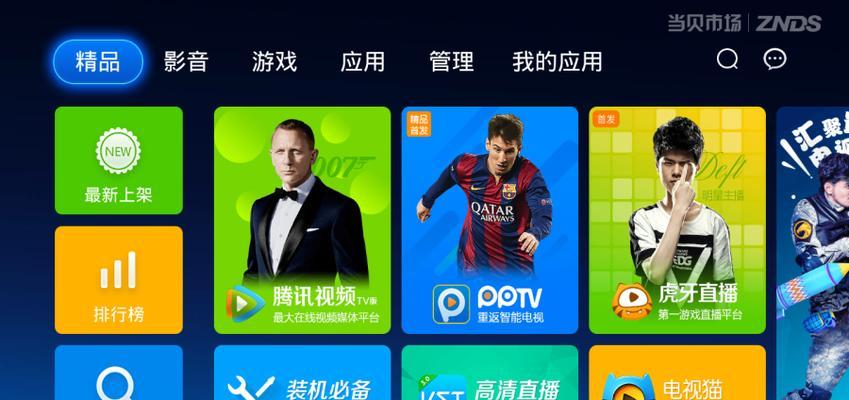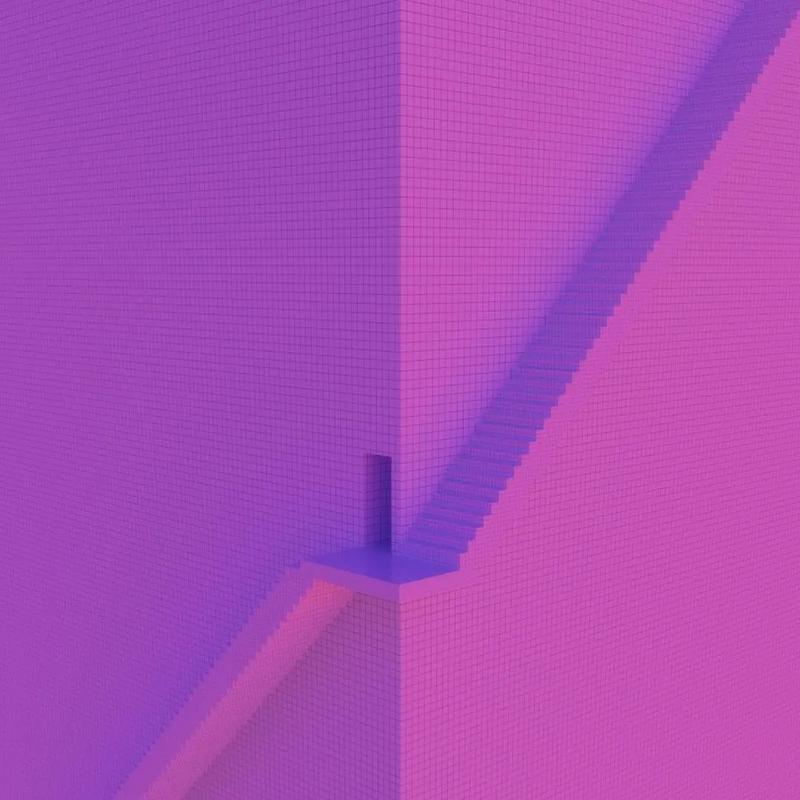在使用电脑的过程中,有时候会遇到一些无法开机的问题,其中最常见的错误之一就是0xc0000001。这个错误代码意味着系统文件损坏或丢失,导致计算机无法正常启动。本文将详细介绍0xc0000001错误的原因,并提供解决该问题的方法。
一、硬件故障导致的0xc0000001错误
如果计算机出现0xc0000001错误,首先要考虑的是可能存在硬件故障。硬盘故障、内存问题或者连接不良等都可能导致系统文件损坏,从而引发该错误。
二、驱动程序冲突引发的0xc0000001错误
除了硬件故障外,不兼容的驱动程序也可能是导致0xc0000001错误的原因之一。当计算机启动时,驱动程序的冲突可能会导致系统文件损坏,进而引发该错误。
三、病毒感染引起的0xc0000001错误
病毒感染是常见的导致系统文件损坏的原因,而0xc0000001错误很可能是病毒活动的结果。一些恶意软件会破坏系统文件,使计算机无法正常启动。
四、使用修复工具解决0xc0000001错误
如果你遇到了0xc0000001错误,可以尝试使用Windows的修复工具来解决问题。Windows10提供了自带的修复工具,可以扫描和修复可能引发错误的系统文件。
五、重新安装操作系统解决0xc0000001错误
如果修复工具无法解决0xc0000001错误,那么重新安装操作系统可能是解决问题的最佳选择。重新安装可以清除所有损坏的文件并重建一个干净的系统环境。
六、检查硬盘是否损坏
硬盘故障是0xc0000001错误的常见原因之一,因此检查硬盘是否损坏非常重要。可以通过运行硬盘检查工具或者更换一个可靠的硬盘来解决问题。
七、更新或回滚驱动程序
如果0xc0000001错误是由于驱动程序冲突引起的,那么更新或回滚驱动程序可能会解决问题。通过前往设备管理器并找到相关设备,可以进行相应的驱动程序操作。
八、运行病毒扫描程序
如果怀疑病毒感染引发了0xc0000001错误,可以运行安全的病毒扫描程序来清除任何潜在的病毒。确保使用更新的病毒定义进行全面扫描。
九、检查系统文件完整性
使用命令提示符或系统文件检查工具(如SFC)检查系统文件的完整性,以确定是否存在受损的文件。如果发现问题,可以尝试修复或替换这些文件。
十、启动修复模式解决0xc0000001错误
许多Windows操作系统都提供了启动修复模式,它可以帮助解决各种启动问题,包括0xc0000001错误。尝试进入启动修复模式并按照提示进行操作。
十一、清理内存条
内存问题可能导致系统文件损坏,进而引发0xc0000001错误。清理内存条可以解决一些内存相关的问题,可以尝试使用专门的内存清理软件来进行操作。
十二、检查BIOS设置
不正确的BIOS设置也可能导致0xc0000001错误。检查并确保BIOS设置与你的硬件配置兼容,遵循制造商的建议进行必要的更改。
十三、恢复系统到之前的时间点
如果你的计算机启用了系统还原功能,可以尝试将系统恢复到之前的时间点。这将撤销最近的更改并恢复到之前正常工作的状态。
十四、联系技术支持
如果你尝试了上述方法仍无法解决0xc0000001错误,那么可能需要联系计算机制造商或专业技术支持人员寻求进一步的帮助。
0xc0000001错误可能由多种原因引起,包括硬件故障、驱动程序冲突和病毒感染等。通过使用修复工具、重新安装操作系统、检查硬盘、更新驱动程序以及进行病毒扫描等方法,可以解决该错误并恢复计算机的正常运行。如果问题仍然存在,建议寻求专业技术支持的帮助。