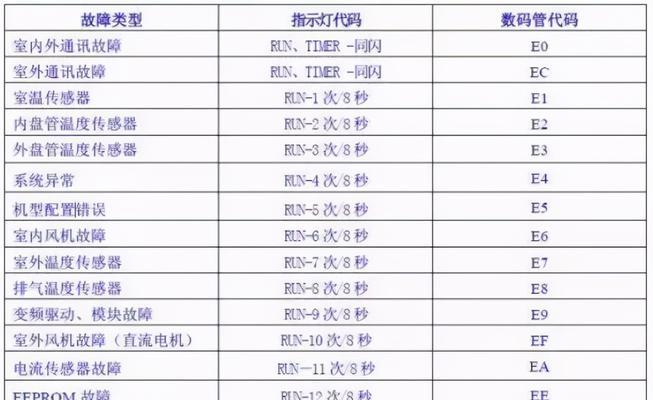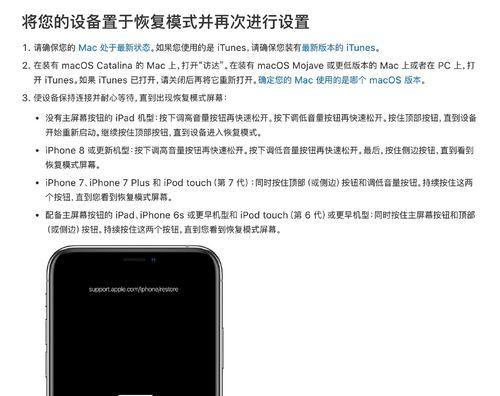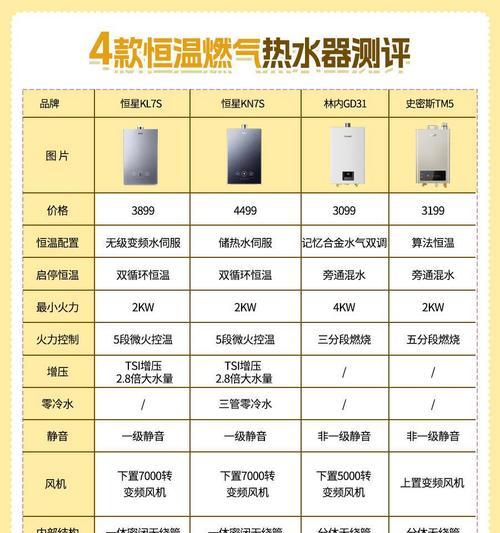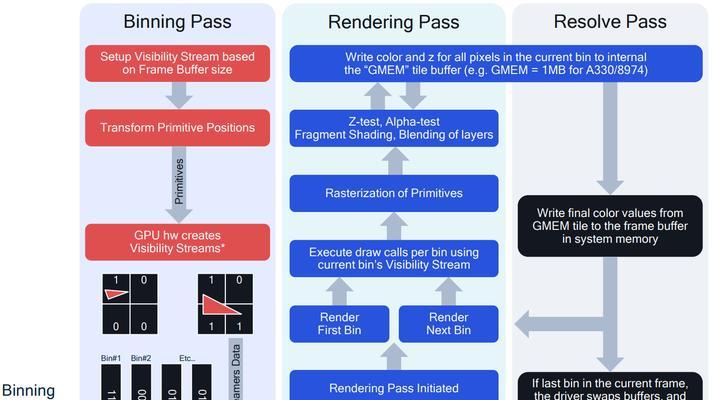随着科技的发展,笔记本电脑已成为我们生活和工作中不可或缺的一部分。而无线网络的普及也使得我们可以随时随地与外界保持联系。本文将为大家介绍如何打开笔记本无线网络开关,让您轻松连接无线网络,畅享高效办公。
一、了解无线网络开关的位置和功能
无线网络开关是笔记本电脑上一个重要的功能键,一般位于键盘的顶部或侧边,用于打开或关闭无线网络连接。
二、查看无线网络状态
点击屏幕右下角的网络图标,打开网络和Internet设置页面,通过查看无线网络状态来确认无线网络是否已经打开。
三、使用快捷键打开无线网络
某些品牌的笔记本电脑还可以通过快捷键来打开或关闭无线网络,一般是同时按下“Fn”键和对应的无线网络功能键。
四、在操作系统中打开无线网络
在Windows系统中,可以通过“控制面板”中的“网络和共享中心”来打开无线网络。在MacOS系统中,可以通过“系统偏好设置”中的“网络”来打开。
五、注意电源管理设置
有些笔记本电脑在电源管理设置中会将无线网络功能关闭以节省电量,需要用户手动将其打开。
六、安装无线网络驱动程序
如果您的笔记本电脑是新购买的或者重装了系统,可能需要安装相应的无线网络驱动程序才能正常使用无线网络。
七、检查物理开关
部分笔记本电脑还配备了物理开关来控制无线网络的打开和关闭,请确保该开关处于打开状态。
八、更新无线网络驱动程序
为了保持无线网络的稳定连接,建议定期更新笔记本电脑上的无线网络驱动程序。
九、排除软件冲突
某些安全软件或网络管理软件可能会干扰笔记本电脑的无线网络连接,需要关闭或调整相关设置。
十、重启无线路由器
如果您的笔记本电脑无法连接到无线网络,可以尝试重启路由器,有时候这能解决问题。
十一、检查无线网络密码
当您连接到一个新的无线网络时,需要输入正确的密码才能连接成功,请确保输入的密码无误。
十二、尝试连接其他无线网络
有时候无线网络问题可能是由于特定网络的故障引起的,您可以尝试连接其他无线网络来排除问题。
十三、重置无线网络设置
如果您尝试了以上方法仍无法解决问题,可以尝试重置无线网络设置,将网络设置恢复到默认状态。
十四、寻求专业帮助
如果您对无线网络开关的使用有疑问,或者无法解决无线网络连接问题,建议寻求专业人士的帮助。
十五、
通过本文的介绍,相信大家对如何打开笔记本电脑的无线网络开关已经有了更清晰的了解。记住这些小技巧,让您轻松连接无线网络,畅享高效办公。