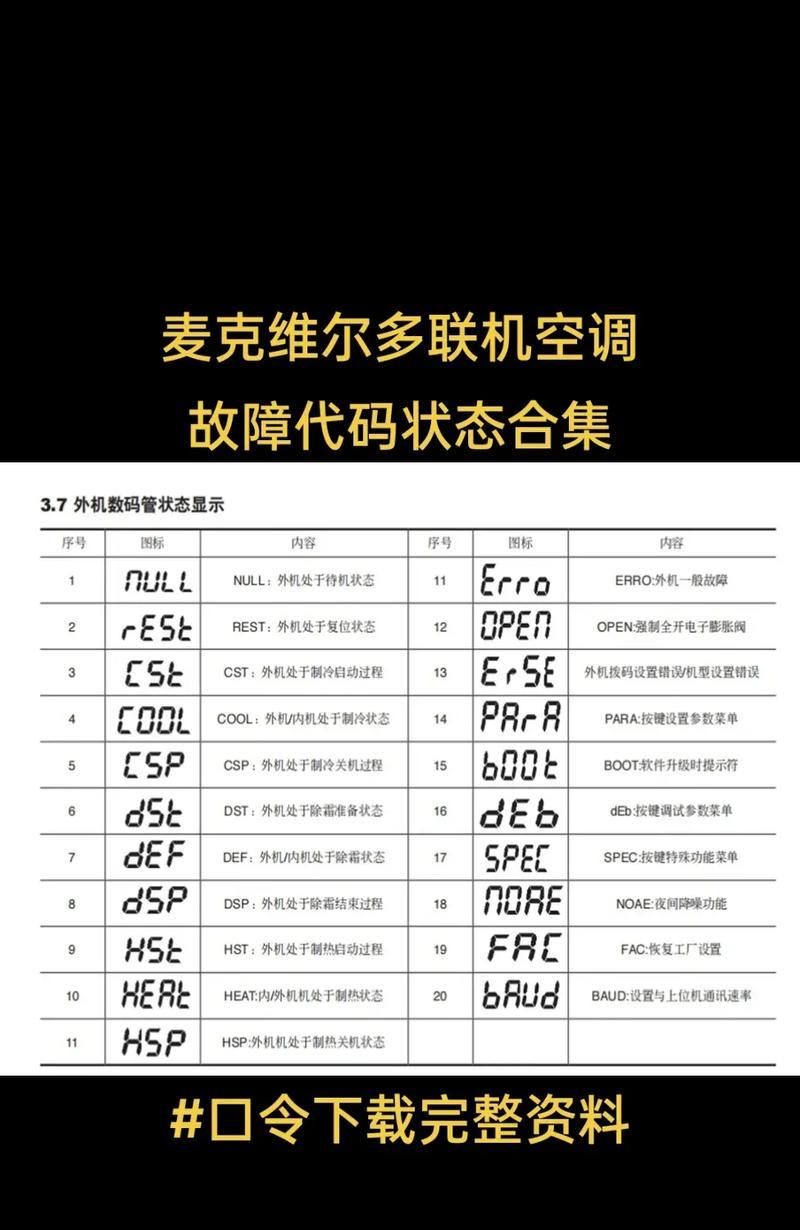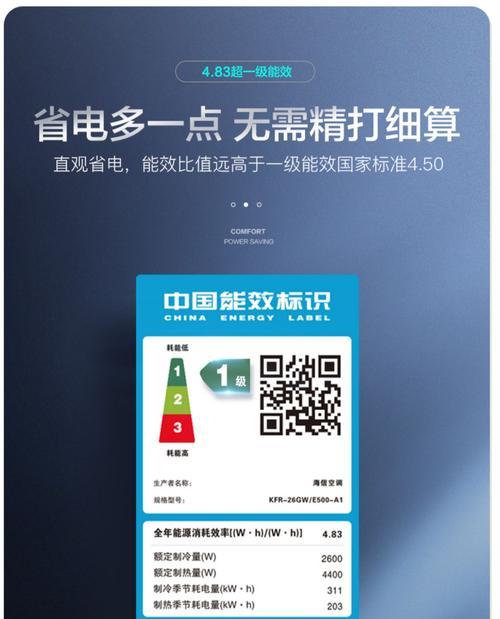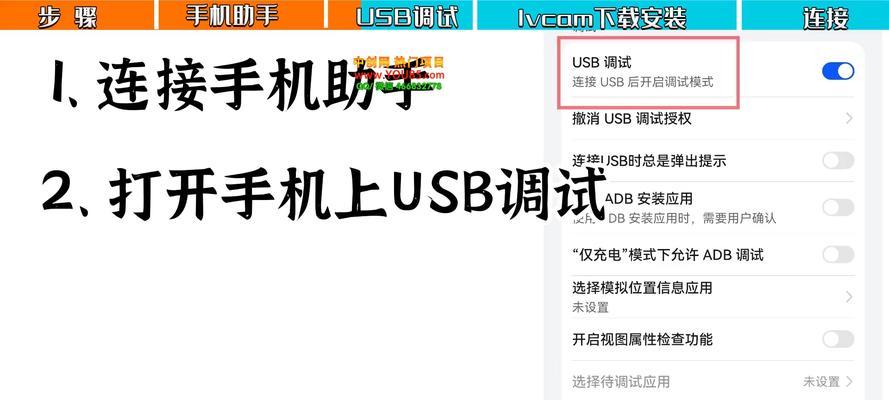ThinkPad作为一款颇具盛名的笔记本品牌,其BIOS设置功能十分重要且实用。然而,许多用户并不清楚如何正确进入ThinkPad的BIOS界面。本文将介绍一些简便且有效的方法,帮助用户轻松进入ThinkPad的BIOS设置界面。
1.使用快捷键
-使用开机过程中出现的提示信息,按下对应的快捷键(通常是FF2或DEL键),可以直接进入BIOS设置界面。
2.通过操作系统进入
-在Windows系统中,按下Win+X键,然后选择“电源选项”中的“重新启动”,再按住Shift键同时点击“重新启动”按钮,就能进入高级启动菜单,选择“UEFI固件设置”即可进入ThinkPad的BIOS设置界面。
3.利用“Novo”按钮
-ThinkPad笔记本上一般会配备“Novo”按钮,在关闭电脑的状态下按下该按钮,然后选择“BIOSSetup”选项,即可进入ThinkPad的BIOS设置界面。
4.使用LenovoVantage软件
-下载并安装LenovoVantage软件,打开软件后选择“硬件设置”菜单,点击“BIOS/UEFI设置”即可进入ThinkPad的BIOS设置界面。
5.通过BIOS更新程序
-下载并安装ThinkPad官方网站提供的BIOS更新程序,在运行该程序时,会有一个选项可供选择,可以直接进入ThinkPad的BIOS设置界面。
6.使用启动盘进入
-制作一个启动盘(如U盘或光盘),将BIOS更新程序拷贝到启动盘中,然后重启电脑并选择从启动盘启动,在选择界面中选择BIOS更新程序即可进入ThinkPad的BIOS设置界面。
7.通过Windows设置
-在Windows系统中,打开“设置”菜单,选择“更新和安全”选项,然后点击“恢复”菜单,在“高级启动”一栏点击“立即重新启动”按钮,再选择“疑难解答”菜单中的“UEFI固件设置”,即可进入ThinkPad的BIOS设置界面。
8.使用命令提示符
-运行命令提示符(管理员权限),输入命令“shutdown/r/fw”,然后重启电脑即可进入ThinkPad的BIOS设置界面。
9.通过UEFIBootMenu
-在开机时按下F12键或Fn+F12键,可以直接进入UEFIBootMenu界面,在该界面中选择BIOS设置选项即可进入ThinkPad的BIOS设置界面。
10.通过BIOSBootMenu
-在开机时按下F12键或Fn+F12键,选择BIOSBootMenu选项,然后再选择BIOS设置选项,即可进入ThinkPad的BIOS设置界面。
11.使用BIOS设置工具
-下载并安装ThinkPad官方提供的BIOS设置工具,在运行该工具时,会有一个选项可供选择,可以直接进入ThinkPad的BIOS设置界面。
12.按照用户手册说明
-根据ThinkPad的用户手册中的说明,可以找到正确的方法进入BIOS设置界面。
13.寻求厂商支持
-如果以上方法都无法进入ThinkPad的BIOS设置界面,可以向Lenovo的客服或技术支持寻求帮助和指导。
14.注意事项与常见问题
-在进入BIOS设置界面时,要注意保存已有设置和备份重要数据;如果遇到无法进入BIOS的情况,可以尝试重新启动或重置电脑等常见问题解决方法。
15.小结
-本文介绍了15种进入ThinkPadBIOS的方法,包括使用快捷键、操作系统、Novo按钮、LenovoVantage软件、BIOS更新程序、启动盘、Windows设置、命令提示符、UEFIBootMenu、BIOSBootMenu、BIOS设置工具、用户手册说明以及寻求厂商支持等。希望这些方法能帮助用户轻松进入ThinkPad的BIOS设置界面,实现自定义和优化笔记本性能的目的。
通过本文介绍的多种方法,用户可以根据自己的需求和操作习惯选择最适合的方式进入ThinkPad的BIOS设置界面。掌握这些方法将有助于用户更好地了解和调整自己的笔记本设置,提高工作效率和使用体验。