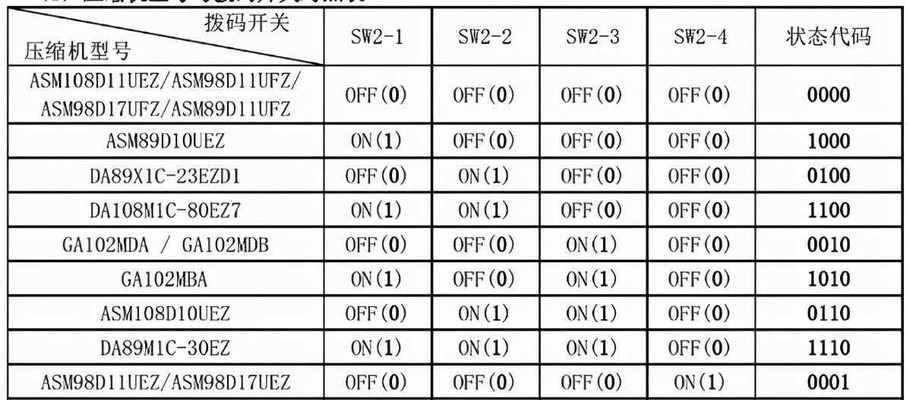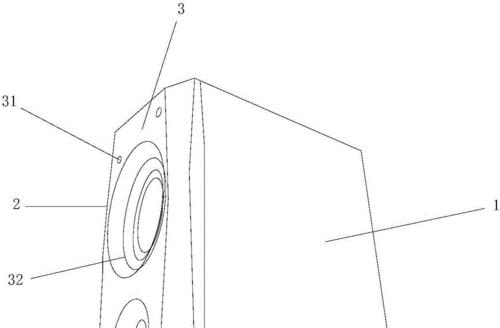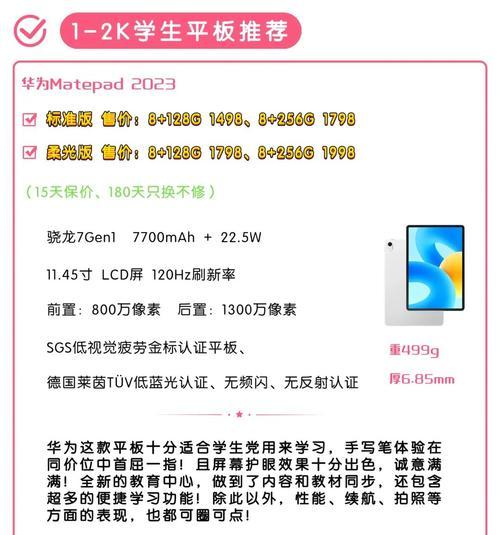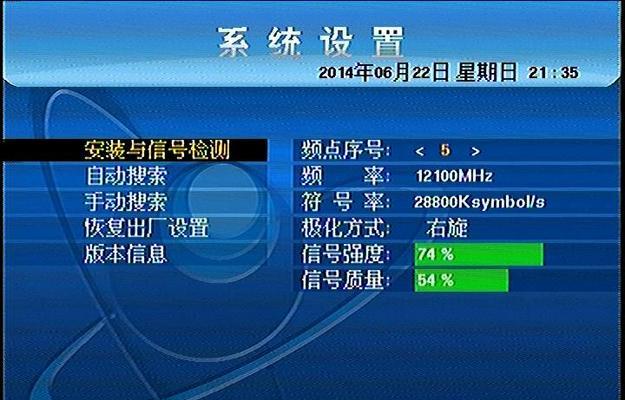随着时间的推移,我们的电脑C盘逐渐堆积了大量的无用文件和垃圾数据,这不仅占据了宝贵的磁盘空间,还导致了电脑运行速度的下降。为了提高电脑的性能和加快系统响应速度,我们需要定期清理C盘中的无用文件。本文将分享一些高效的清理方法,帮助您快速释放磁盘空间,提升电脑性能。
一、清理浏览器缓存和临时文件
在浏览器中输入“%temp%”命令,进入临时文件夹,手动删除其中的所有文件和文件夹,这些文件通常是由浏览器下载和临时存储的,占据了大量的磁盘空间。
二、清理回收站
点击桌面上的回收站图标,右键选择“清空回收站”,确认删除即可。这样可以彻底清除所有已删除文件,释放磁盘空间。
三、删除无用的程序
打开控制面板,点击“程序和功能”,找到不再使用的程序,选择卸载。卸载完成后,记得在开始菜单中删除对应的程序快捷方式,以避免占据桌面空间。
四、清理系统日志和错误报告
打开“事件查看器”程序,选择“Windows日志”,依次清理“应用程序日志”、“安全日志”、“系统日志”中的日志文件。同时,在控制面板中找到“问题报告和解决”,点击“查看问题报告”,删除其中的错误报告。
五、清理临时文件夹
在电脑的搜索框中输入“%temp%”命令,进入临时文件夹,按Ctrl+A全选,然后按Shift+Delete键彻底删除所有文件。
六、清理系统更新文件
在控制面板中找到“Windows更新”,点击“查看更新历史”,选择“清除历史记录”。这样可以删除系统更新期间生成的临时文件,释放磁盘空间。
七、清理垃圾桶
右键点击桌面上的垃圾桶图标,选择“清空回收站”,彻底删除已删除的文件,释放磁盘空间。
八、卸载不常用的应用程序
打开控制面板中的“程序和功能”,找到那些长时间未使用的应用程序,进行卸载操作。这样可以减轻系统负担,提升电脑性能。
九、清理系统缓存文件
按下Win+R键,输入“temp”命令,进入系统临时文件夹,将其中的所有文件和文件夹删除。这些文件是系统运行时生成的缓存文件,清理后可以释放磁盘空间。
十、清理下载文件夹
打开文件资源管理器,进入下载文件夹,删除其中的旧的和不再需要的下载文件,避免占据磁盘空间。
十一、清理无用的桌面图标
将桌面上长时间未使用的图标进行整理和删除,以避免占据桌面空间和影响电脑性能。
十二、清理多余的系统备份
在控制面板中找到“备份和还原”,点击“管理空间”,选择删除旧的系统备份。这样可以释放大量的磁盘空间。
十三、清理无用的系统日志
打开“事件查看器”程序,选择“Windows日志”,依次清理“应用程序日志”、“安全日志”、“系统日志”中的无用日志。
十四、清理无用的驱动程序
打开设备管理器,找到不再使用的设备驱动程序,右键选择卸载。这样可以释放磁盘空间并提升电脑性能。
十五、定期清理垃圾文件
使用专业的清理软件,如CCleaner等,定期进行全盘扫描和清理,彻底清除电脑C盘中的无用文件和垃圾数据。
通过以上一系列的清理方法,我们可以高效地清理电脑C盘中的无用文件和垃圾数据,释放磁盘空间,提升电脑性能。定期进行清理维护是保持电脑运行顺畅的重要环节,建议大家养成良好的清理习惯,使电脑始终保持最佳状态。