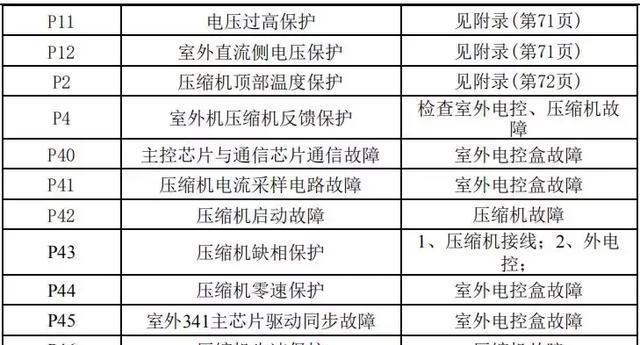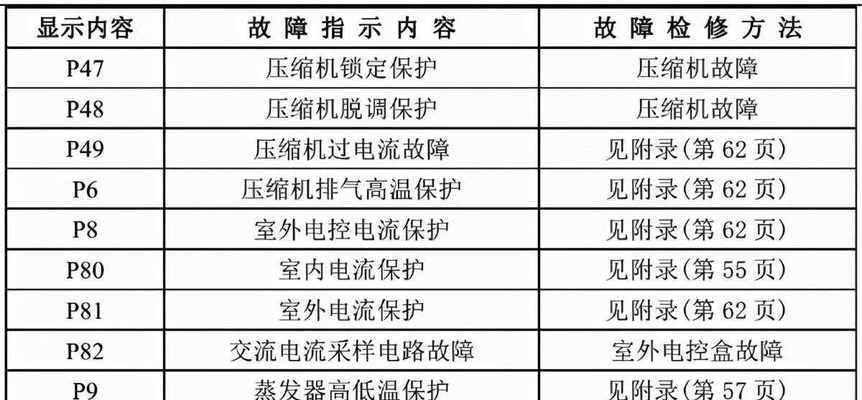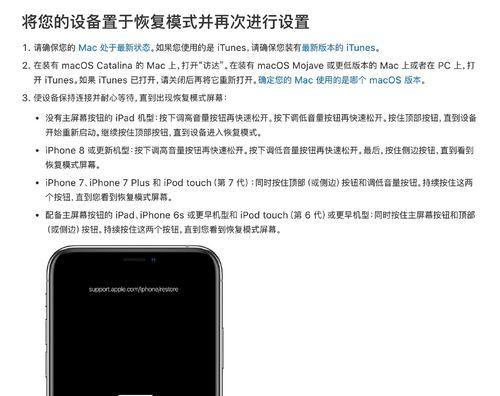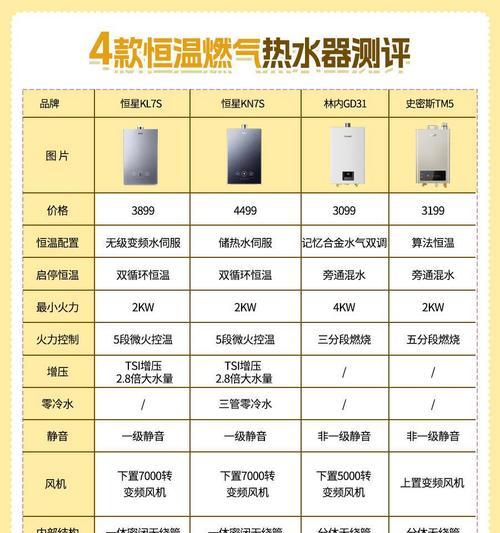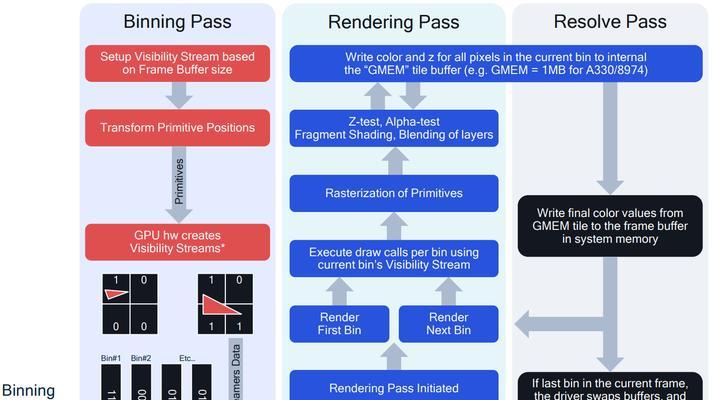随着科技的不断发展,笔记本电脑已成为我们工作和学习不可或缺的工具之一。然而,有时我们还需要将电子文件打印出来,这就需要将笔记本电脑连接到打印机设备。本文将为大家介绍如何在笔记本电脑上添加打印机设备的简单步骤。
一、检查打印机设备和电脑的兼容性
在添加打印机之前,首先要确保所选择的打印机设备与你的笔记本电脑兼容。你可以通过查看打印机设备的规格和系统要求以及笔记本电脑的系统配置来确认它们之间的兼容性。
二、连接打印机与电脑
将打印机设备与笔记本电脑进行物理连接,通常可以通过USB线或者无线连接方式来实现。如果使用USB线连接,可以将USB端插入打印机的USB接口,另一端插入笔记本电脑的USB接口。如果使用无线连接方式,需要在电脑和打印机上进行配对设置。
三、安装打印机驱动程序
打印机驱动程序是使得打印机设备与笔记本电脑正常通信的关键。通常情况下,打印机设备会随附驱动程序光盘或者驱动程序下载链接。你需要根据打印机设备的品牌和型号下载并安装相应的驱动程序。
四、打开“设备和打印机”窗口
点击开始菜单,选择“控制面板”,在控制面板中找到“设备和打印机”。双击打开该窗口。
五、添加新设备
在“设备和打印机”窗口中,点击“添加打印机”按钮,系统将自动开始搜索可用的打印机设备。
六、选择打印机设备
在搜索结果中,找到你要添加的打印机设备并点击选中。
七、设置为默认打印机
右击所选的打印机设备,选择“设置为默认打印机”,确保笔记本电脑默认使用此打印机进行打印任务。
八、测试打印
在设置完成后,可以选择进行一次测试打印,以确保打印机设备与笔记本电脑的连接正常,并且可以正常输出打印结果。
九、共享打印机(可选)
如果你想在多台笔记本电脑上使用同一台打印机,可以选择共享打印机的设置。在“设备和打印机”窗口中,右击所选的打印机设备,选择“打印机属性”,在共享选项中进行设置。
十、设置打印机参数
在“设备和打印机”窗口中,右击所选的打印机设备,选择“打印首选项”或“打印机属性”,可以对打印机参数进行个性化设置,如纸张大小、打印质量等。
十一、更新驱动程序
定期检查并更新打印机驱动程序可以保持系统的稳定性和性能。你可以访问打印机设备的官方网站查找最新的驱动程序版本并进行更新。
十二、解决常见问题
在使用打印机过程中,可能会遇到一些常见问题,如无法连接、打印质量不佳等。你可以在“设备和打印机”窗口中找到相应的打印机设备,右击选择“故障排除”来解决这些问题。
十三、安全移除打印机设备
当你不再需要使用某台打印机时,应该正确地将其从笔记本电脑中移除。在“设备和打印机”窗口中,右击所选的打印机设备,选择“删除设备”。
十四、保持打印机和电脑的清洁
定期清洁打印机设备和笔记本电脑的外壳、键盘等部位,可以提高它们的使用寿命,并保证打印质量和系统性能。
十五、
通过以上简单步骤,你可以轻松地在笔记本电脑上添加打印机设备。无论是办公还是家庭使用,连接打印机能够满足你的打印需求,提高工作效率。记住合理使用打印机设备,以节约资源并保护环境。