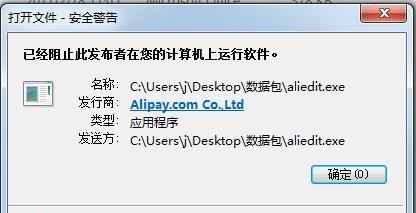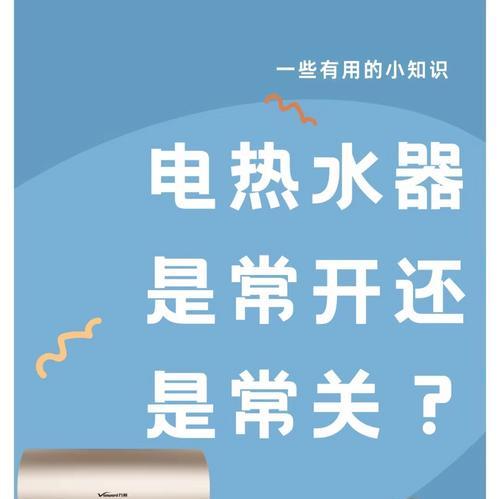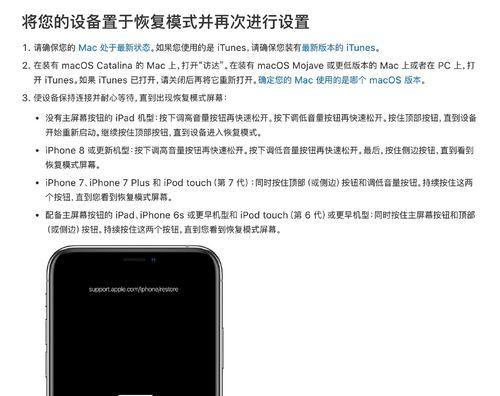在工作和生活中,我们经常需要将纸质文件转化为电子文档,方便存储和传输。而在Win10系统中,通过打印机扫描文件到电脑的功能,可以帮助我们快速完成这一任务。本文将详细介绍Win10打印机扫描文件到电脑的步骤和技巧。
检查硬件连接是否正常
确保打印机和电脑之间的连接正常。检查USB线是否插紧,并确保打印机已经正确连接到电脑的USB接口上。如果是无线打印机,确保电脑和打印机在同一个网络下。
打开扫描软件
在Win10系统中,打开“开始”菜单,搜索并选择“扫描”应用程序。如果你的打印机自带了扫描软件,也可以直接打开该软件。
选择扫描类型
在扫描软件界面上,选择要进行的扫描类型。通常有两种选项,一是扫描纸质文件到电脑,二是将纸质文件转化为可编辑的文本文件。
设置扫描参数
根据需要,可以在扫描软件中进行一些参数的设置。选择扫描分辨率、扫描格式、扫描区域等。
预览并调整
在开始正式扫描之前,可以预览扫描效果,并根据需要进行一些调整。如有需要,可以进行裁剪、旋转或调整亮度等操作。
开始扫描
确认设置无误后,点击“开始扫描”按钮。打印机将自动开始扫描纸质文件,并将结果发送到电脑上。
保存扫描文件
完成扫描后,软件会弹出一个保存对话框。在对话框中,选择一个合适的保存位置和文件名,点击保存按钮即可保存扫描文件到电脑上。
添加多页扫描
如果需要扫描多页文件,可以在扫描软件上选择“继续添加”选项。这样,你可以逐页地扫描纸质文件,并最终将它们合并为一个电子文档。
设置扫描目标
在扫描软件中,你可以选择将扫描结果发送到电脑上的哪个文件夹。你也可以选择将扫描结果发送到其他设备或云存储中。
使用OCR技术
如果你选择了将纸质文件转化为可编辑的文本文件,可以使用OCR(光学字符识别)技术。这样,扫描得到的文件可以进行编辑和复制。
处理扫描后的文件
完成扫描后,你可以对扫描得到的文件进行进一步的处理。编辑文件、转发文件、打印文件等。
清理临时文件
使用完毕后,建议清理掉扫描软件生成的临时文件,释放磁盘空间。这可以在软件设置或者操作系统中的临时文件夹中进行。
注意事项
在使用打印机扫描文件到电脑的过程中,要注意一些细节问题。确保纸质文件摆放整齐、避免过于昏暗的环境等。
备份和存储
为了防止意外数据丢失,建议定期备份扫描得到的文件,并选择一个合适的存储介质。这可以确保文件安全和可靠性。
通过本文的介绍,我们了解到了在Win10系统中,如何使用打印机将纸质文件扫描到电脑上。通过简单的操作步骤,我们可以快速完成扫描任务,并方便地处理扫描得到的电子文件。希望本文对您有所帮助!