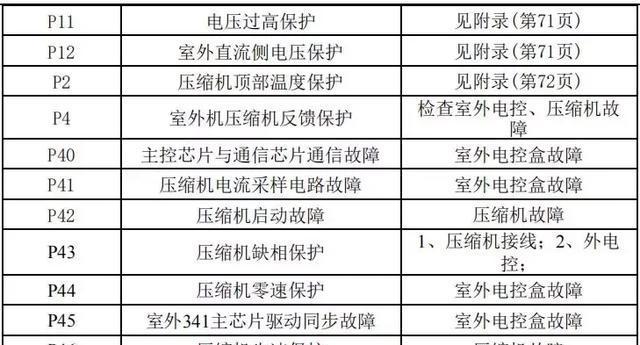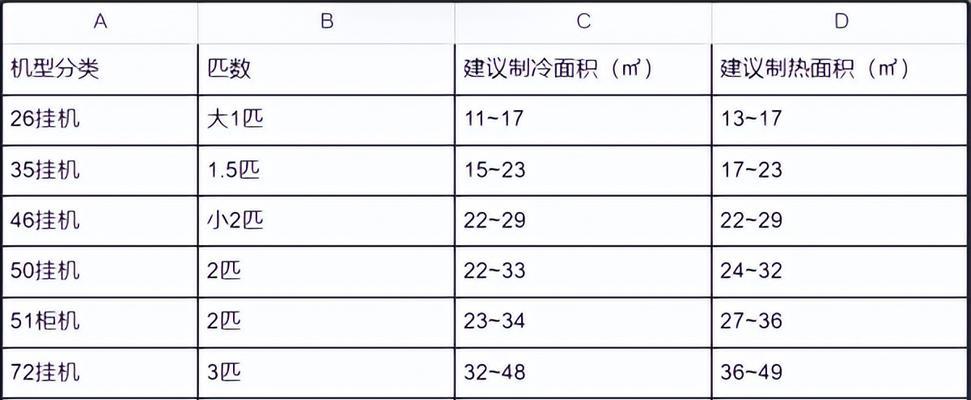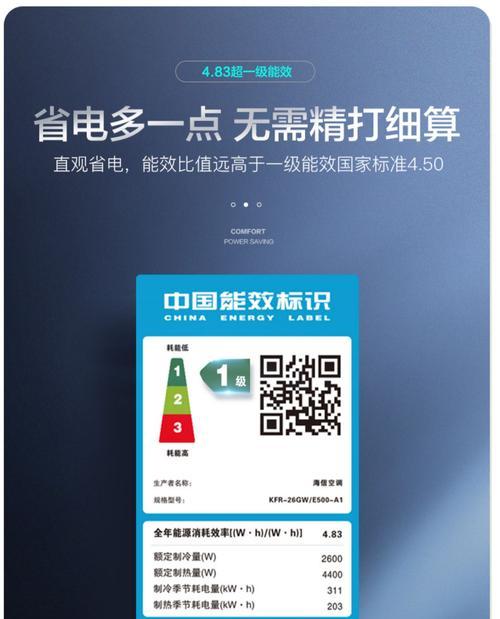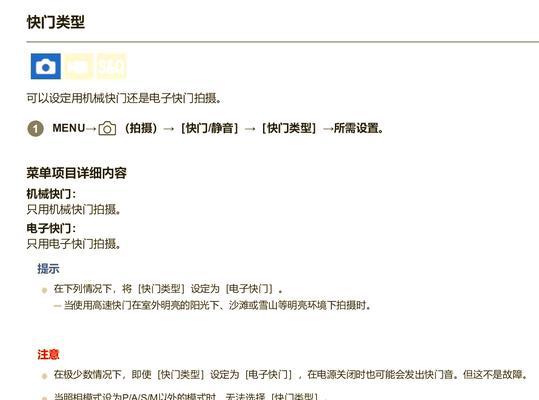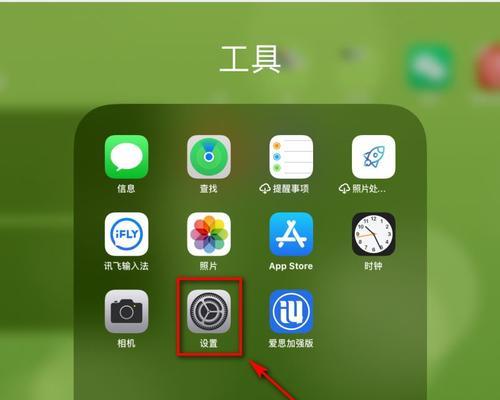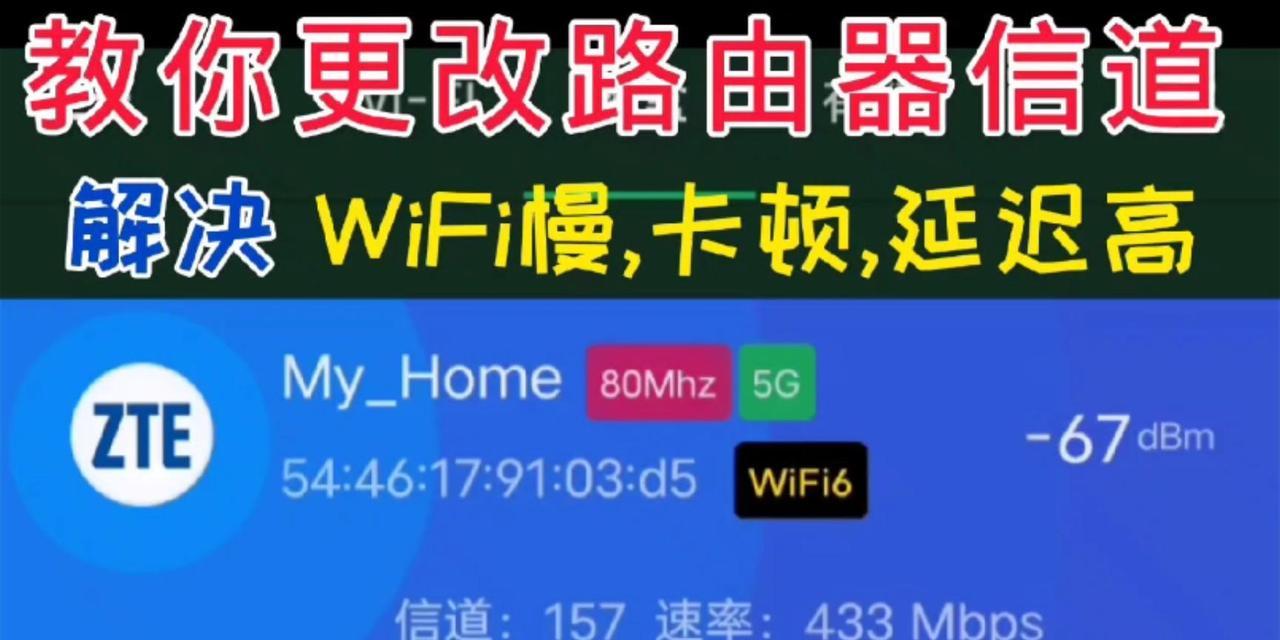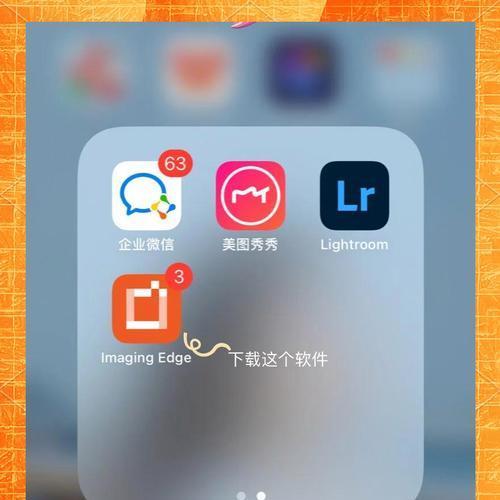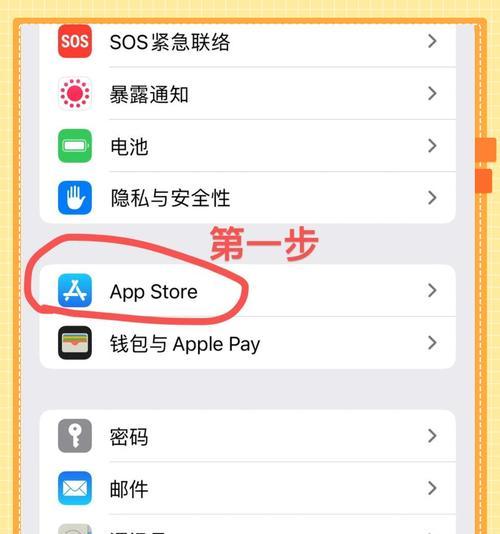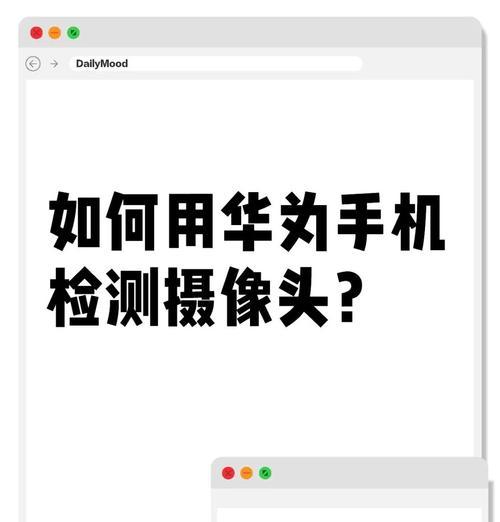随着时间的推移,电脑系统可能会变得越来越卡顿,出现各种问题。这时候,重装系统就成了解决问题的最佳选择。而使用U盘重装系统可以更加方便快捷,本文将详细介绍U盘重装系统的步骤和注意事项,让您的电脑焕然一新。
一格式化U盘准备
插入空白U盘到电脑上,确保U盘没有重要文件,因为格式化会清空所有数据,格式化后的U盘成为引导盘。进入“我的电脑”或“此电脑”,找到对应的U盘驱动器,并右键点击选择“格式化”。
二下载系统镜像文件
在重装系统之前,需要下载对应的系统镜像文件。您可以通过官方渠道或可信赖的第三方网站下载系统镜像文件,确保文件完整和来源可靠。
三制作U盘启动盘
接下来,需要使用专门的制作启动盘软件将系统镜像文件写入U盘,使其成为一个可引导的U盘启动盘。打开制作启动盘软件,在软件中选择对应的系统镜像文件和U盘驱动器,然后点击“开始制作”等待制作完成。
四设置电脑启动项
在U盘制作完成后,需要将电脑的启动项设置为U盘启动。重启电脑,在开机时按下对应的快捷键(一般为F2、F8、F12等),进入BIOS设置界面。在启动选项中选择U盘驱动器作为首选启动设备。
五进入系统安装界面
重启电脑后,系统将会从U盘启动,进入系统安装界面。在这个界面上,您可以选择安装语言、地区和键盘布局等设置。
六选择重装系统类型
在安装界面中,您需要选择重装系统的类型。一般有两种选择,一是升级安装,保留原有文件和设置,只更新系统文件;二是清空安装,将原有的系统完全清除并安装新的系统。
七确定安装位置和分区
接下来,您需要选择安装位置和分区。如果您的电脑只有一个硬盘,并且之前已经分区,可以选择在原有的分区上进行安装。如果需要重新分区,可以在安装界面中选择“自定义分区”。
八开始系统安装
在确认好安装位置和分区后,点击“开始安装”按钮,系统将开始自动安装。这个过程可能需要一些时间,请耐心等待。
九系统初始化设置
当系统安装完成后,电脑将会自动重启,并进入初始化设置阶段。您需要根据提示进行一些基本设置,如选择用户名和密码、时区等。
十安装必备软件和驱动
系统初始化设置完成后,您需要安装一些必备的软件和驱动程序,以确保电脑正常运行。可以通过官方渠道或可信任的第三方网站下载并安装所需软件和驱动。
十一更新系统和驱动
重装系统之后,为了保持电脑的最新状态和安全性,您需要及时进行系统和驱动程序的更新。可以通过WindowsUpdate或相关软件来更新系统和驱动。
十二恢复个人文件和设置
在重装系统的过程中,您的个人文件和设置将会被清空。为了恢复这些文件和设置,您可以提前备份到外部存储设备或云端存储,并在系统安装完成后进行恢复。
十三安全软件和防护设置
重装系统后,为了保护电脑的安全,您需要安装可信任的安全软件并进行相应的防护设置。这样可以有效预防病毒、恶意软件等威胁。
十四清理和优化系统
为了让电脑保持良好的性能,您可以定期进行系统清理和优化操作。删除不需要的文件、清理临时文件、优化启动项等可以帮助电脑更加流畅运行。
十五
通过使用U盘重装系统,您可以轻松解决电脑出现的各种问题,让电脑焕然一新。在进行操作时,请注意备份重要文件,并确保下载和安装软件的来源可靠。希望本文对您有所帮助,祝您的电脑使用愉快!