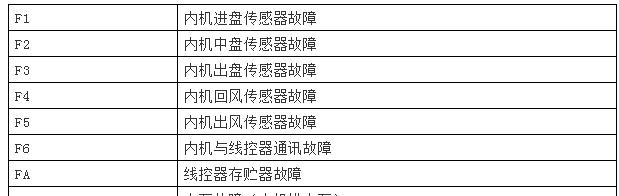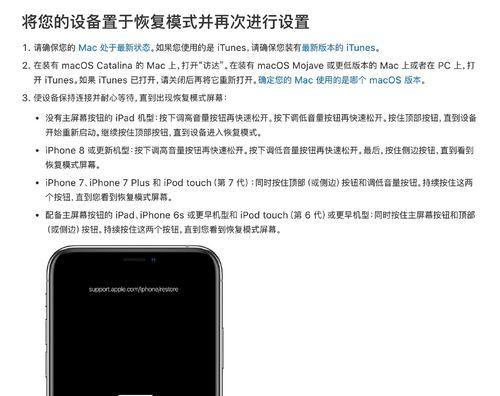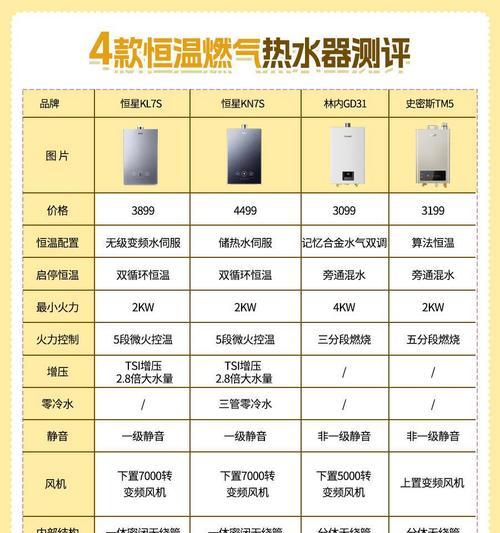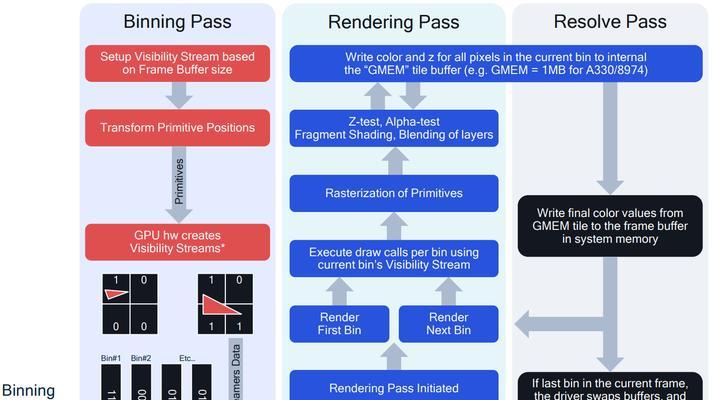在电脑使用过程中,我们可能会不小心删除一些重要的文件夹,导致数据丢失。但是,不用担心,本文将为您介绍一些简单的方法,帮助您恢复不小心删除的文件夹,确保您的数据安全。
一、使用“回收站”恢复
通过定位并打开“回收站”,可以查找并恢复最近删除的文件夹。如果文件夹在“回收站”中,右键点击并选择“还原”即可将其恢复。
二、通过快捷键“Ctrl+Z”撤销删除操作
在意外删除文件夹后,立即按下快捷键“Ctrl+Z”可以撤销删除操作,将被删除的文件夹恢复到原来的位置。
三、使用系统恢复功能
Windows操作系统提供了系统还原功能,可以将计算机还原到先前的状态。打开控制面板,选择“系统与安全”,然后点击“系统”,找到“系统保护”选项,在弹出的窗口中选择需要还原的日期,并点击“还原”。
四、利用第三方软件进行恢复
有许多专业的数据恢复软件可以帮助您找回被删除的文件夹。Recuva、EaseUSDataRecoveryWizard等,它们能够扫描存储设备并找回已删除的文件夹。
五、使用备份文件进行恢复
如果您有备份文件,可以直接从备份中恢复被删除的文件夹。通过找到备份文件,并将其复制到原来的位置,您可以轻松地将文件夹恢复到正常状态。
六、查找隐藏文件夹
有时候,文件夹可能被设置为隐藏属性,无法在常规情况下显示。通过在资源管理器中选择“查看”选项卡,在“选项”中勾选“显示隐藏的文件、文件夹和驱动器”,就可以查找隐藏的文件夹并将其恢复。
七、尝试使用命令提示符恢复
通过打开命令提示符窗口,输入“cd/dC:\$Recycle.Bin”命令,并按下回车键,可以进入回收站的目录。接着,输入“dir/A”命令,列出所有的文件和文件夹。找到被删除的文件夹,并使用“copy文件名目标路径”命令将其恢复。
八、在云存储中查找
如果您使用云存储服务,如GoogleDrive、OneDrive等,被删除的文件夹可能仍然存在于云端。通过登录云存储账户,查找已删除的文件夹,并将其恢复到本地存储设备。
九、查找临时文件夹
有时候,系统会将删除的文件夹临时存储在临时文件夹中。通过访问“C:\Users\用户名\AppData\Local\Temp”路径,您可能会找到被删除的文件夹,并将其还原。
十、检查计算机的恢复点
Windows系统会自动创建恢复点,以便在需要时进行系统还原。通过打开控制面板,选择“系统与安全”,然后点击“系统”,找到“系统保护”选项,在弹出的窗口中点击“系统还原”,选择最近的恢复点进行系统还原。
十一、使用数据恢复硬件
如果上述方法无法恢复被删除的文件夹,可以考虑使用数据恢复硬件。这些硬件设备具有更高级的数据恢复功能,可以帮助您找回意外删除的文件夹。
十二、寻求专业帮助
如果您无法通过自己的努力恢复被删除的文件夹,可以寻求专业帮助。专业的数据恢复服务可以使用更高级的技术手段来帮助您找回重要的文件夹。
十三、定期备份数据
为了避免因删除文件夹而丢失重要数据,建议定期备份数据。您可以使用外部存储设备或云存储服务来进行数据备份,确保数据的安全性。
十四、小心操作,避免意外删除
为了避免不小心删除文件夹,建议在操作前仔细检查所选文件夹,并确保您真的要删除它们。您还可以设置文件夹锁定功能,以防止意外删除。
十五、
在本文中,我们介绍了一些恢复不小心删除的文件夹的简单方法,包括使用“回收站”恢复、快捷键撤销删除、系统恢复功能、第三方软件恢复等。无论哪种方法,都有助于您找回重要的文件夹并确保数据安全。最重要的是,我们应该定期备份数据,并小心操作,避免意外删除。通过这些措施,我们可以有效地保护我们的文件夹和数据。