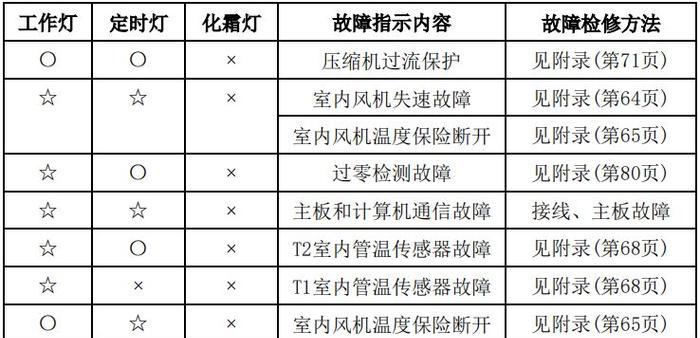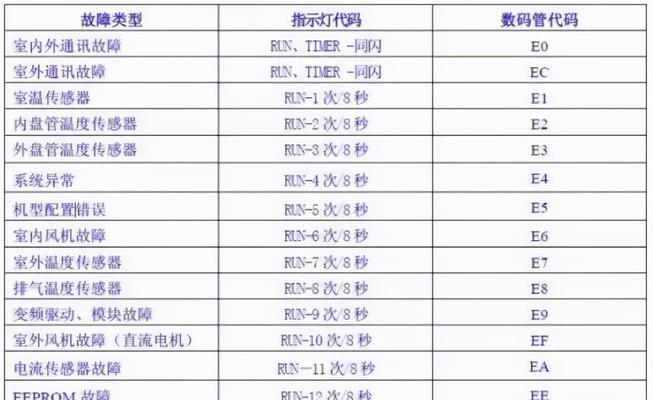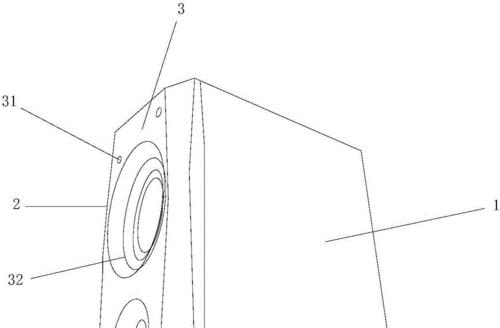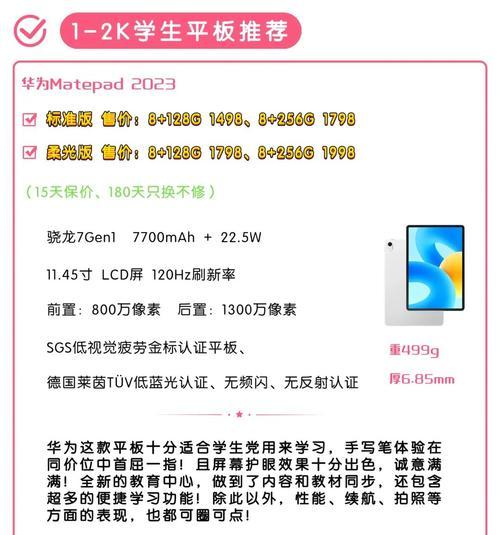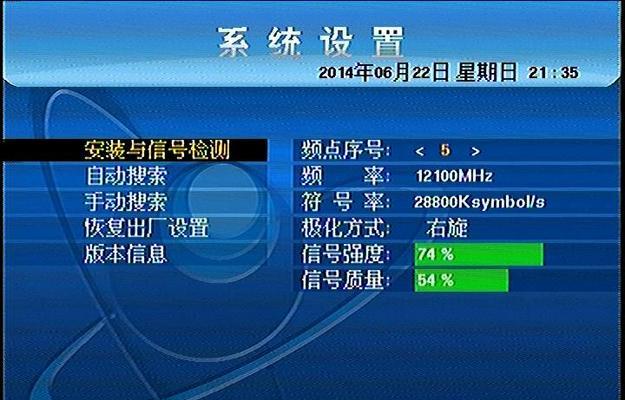电脑蓝屏是很多用户在使用电脑时常遇到的一个问题,它会导致系统崩溃、数据丢失以及工作和娱乐受阻。然而,对于大多数用户来说,修复电脑蓝屏问题可能是一项棘手的任务。本文将介绍一些常见且有效的电脑蓝屏修复方法,帮助用户解决这一困扰。
一、检查硬件连接是否松动
二、排查硬件故障
三、更新或回滚驱动程序
四、修复系统文件错误
五、升级操作系统和软件
六、卸载冲突程序
七、清除磁盘垃圾文件
八、优化系统启动项
九、检测并清除病毒和恶意软件
十、重装操作系统
十一、检查并修复硬盘错误
十二、修改注册表项
十三、关闭过热保护功能
十四、调整电源设置
十五、寻求专业帮助
一、检查硬件连接是否松动
如果电脑蓝屏问题是由于硬件连接不稳造成的,那么首先要做的就是检查所有硬件设备是否连接良好。包括电源线、数据线、内存条、显卡等设备,确保它们都插入正确并连接紧密。
二、排查硬件故障
如果电脑蓝屏问题仍然存在,那么可能是某个硬件设备出现故障。可以通过拔插硬件设备的方式,逐一排查故障。可以先拔插内存条,然后再尝试拔插其他硬件设备,如显卡、硬盘等,以确定是否存在硬件故障。
三、更新或回滚驱动程序
驱动程序在电脑运行过程中起着至关重要的作用,如果驱动程序出现问题,也会导致电脑蓝屏。可以尝试更新最新的驱动程序,或者回滚到之前稳定的版本。可以通过设备管理器或厂商官网进行驱动程序的更新或回滚。
四、修复系统文件错误
系统文件错误是导致电脑蓝屏的常见原因之一。可以使用Windows自带的系统文件检查工具SFC(SystemFileChecker)来扫描并修复系统文件错误。可以打开命令提示符窗口,输入sfc/scannow命令进行扫描和修复。
五、升级操作系统和软件
操作系统和软件的更新版本通常会修复已知的问题和漏洞,提高系统的稳定性。可以通过WindowsUpdate或软件官网下载最新的操作系统和软件更新包,以解决可能导致蓝屏的问题。
六、卸载冲突程序
有时候,某些程序可能与系统或其他软件发生冲突,导致电脑蓝屏。可以通过控制面板的程序和功能功能来卸载可能引起冲突的程序。
七、清除磁盘垃圾文件
磁盘垃圾文件的堆积会占用硬盘空间,影响电脑的正常运行。可以使用系统自带的磁盘清理工具或第三方清理软件来清除磁盘垃圾文件,以提高电脑的性能和稳定性。
八、优化系统启动项
系统启动项过多会导致电脑开机速度变慢,并可能引起蓝屏问题。可以通过系统配置工具(msconfig)来禁用不必要的启动项,以提高电脑的启动速度和稳定性。
九、检测并清除病毒和恶意软件
电脑感染病毒和恶意软件也是导致蓝屏的常见原因之一。可以使用安全软件对电脑进行全面扫描,查杀病毒和恶意软件,确保系统的安全和稳定。
十、重装操作系统
如果以上方法都无法解决电脑蓝屏问题,那么可能需要考虑重装操作系统。在重装之前,一定要备份重要的文件和数据,以免丢失。
十一、检查并修复硬盘错误
硬盘错误也可能导致电脑蓝屏。可以使用Windows自带的硬盘检测和修复工具(如chkdsk命令)来检查并修复硬盘错误。
十二、修改注册表项
注册表是操作系统的核心组成部分,错误的注册表设置可能导致电脑蓝屏。可以通过注册表编辑器对关键的注册表项进行修改,以解决蓝屏问题。
十三、关闭过热保护功能
电脑在过热时会自动关机以保护硬件,这可能导致电脑蓝屏。可以进入BIOS设置界面,关闭过热保护功能,但要注意在关闭之前确保电脑散热良好。
十四、调整电源设置
电源管理设置不当也可能导致电脑蓝屏。可以进入电源选项,调整睡眠和待机等设置,以改善电脑的稳定性。
十五、寻求专业帮助
如果以上方法仍然无法解决电脑蓝屏问题,建议寻求专业人士的帮助。他们可以通过更深入的故障诊断和修复方法来解决问题。
电脑蓝屏问题可能由多种原因引起,本文介绍了一些常见且有效的修复方法。无论是检查硬件连接、排查硬件故障、更新驱动程序还是清除垃圾文件,都可以帮助用户解决电脑蓝屏问题。然而,如果用户仍然无法解决问题,建议寻求专业帮助。