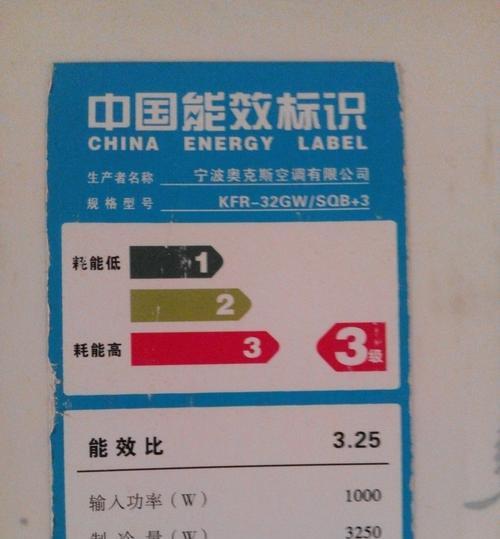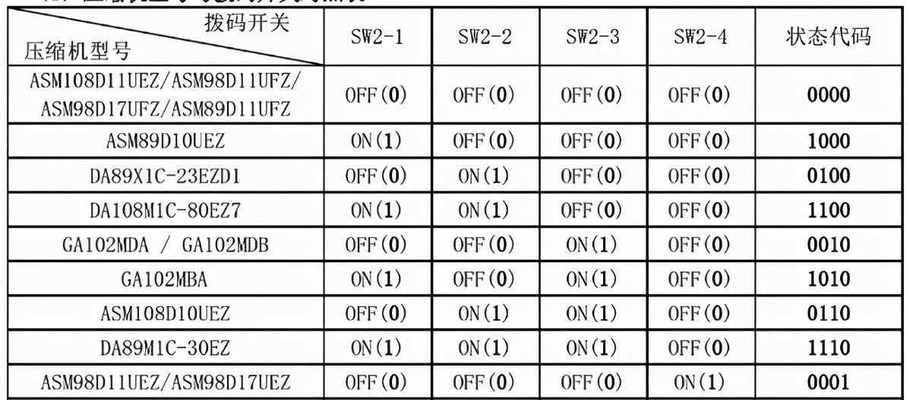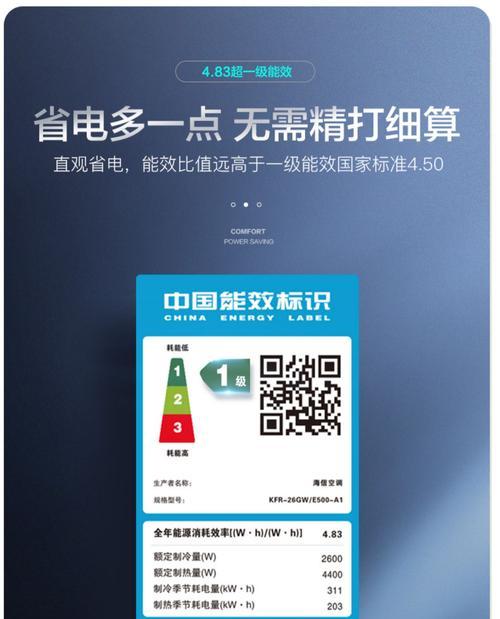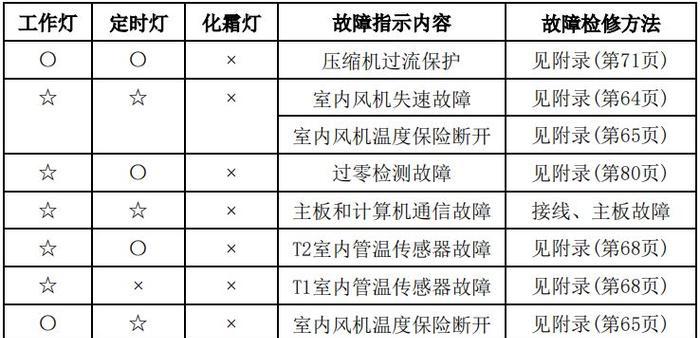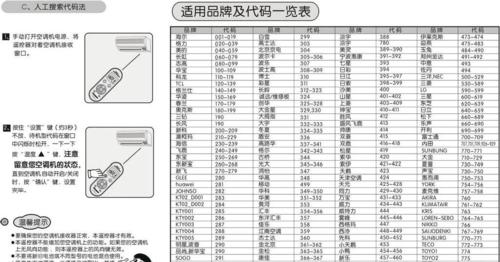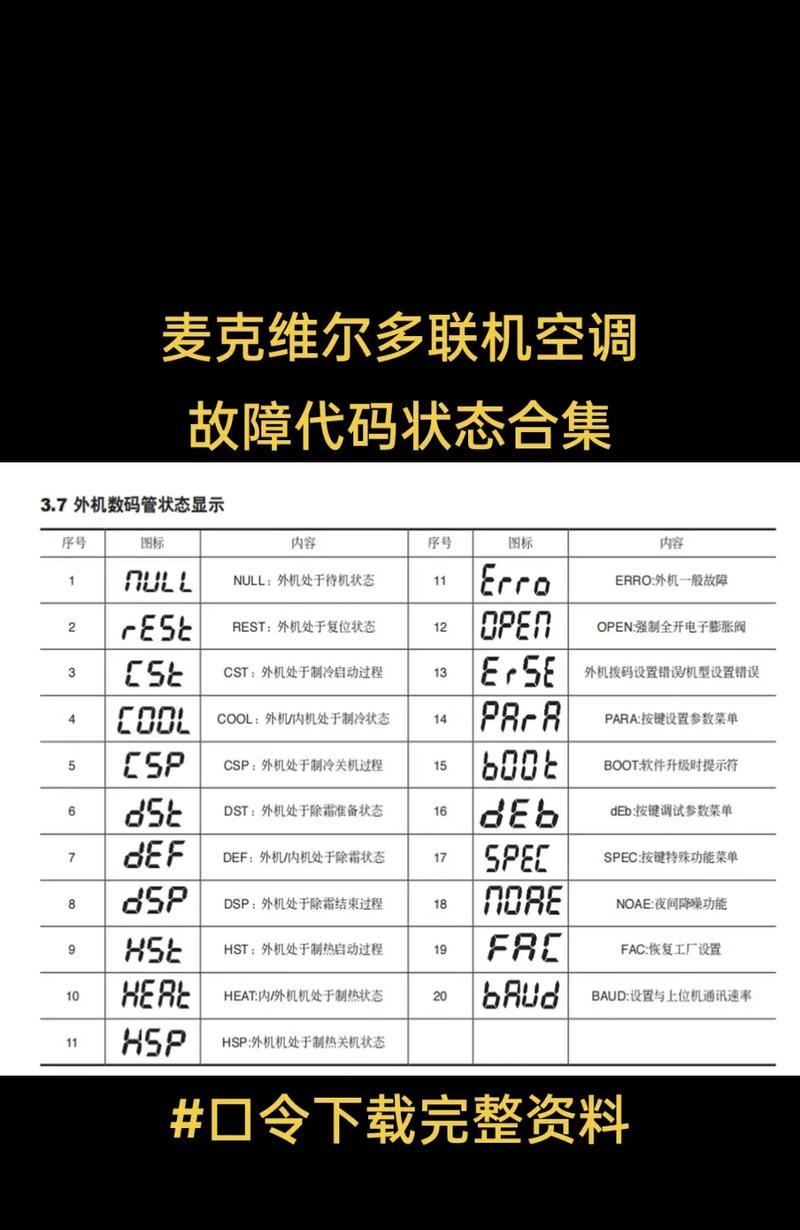随着时间的推移,笔记本电脑系统可能会出现各种问题,如运行速度变慢、蓝屏死机等。此时,重装系统是一个很好的解决办法。本文将详细介绍如何使用图解教程重装联想笔记本电脑系统,帮助读者快速解决问题。
一、备份数据
在进行系统重装之前,首先要确保备份所有重要的个人文件和数据,防止在重装过程中丢失。
二、下载系统镜像文件
访问联想官网或其他可信赖的下载网站,根据自己的笔记本型号和操作系统版本,下载相应的系统镜像文件,并存储到一个可访问的位置。
三、制作安装U盘
使用下载的系统镜像文件,制作一个可启动的安装U盘。将U盘插入电脑,并确保电脑能够从U盘启动。
四、进入BIOS设置
重启电脑,按照屏幕上的提示进入BIOS设置界面。根据不同型号的联想笔记本电脑,进入BIOS设置的方法可能有所不同,可以在联想官网上查找具体操作方法。
五、更改启动顺序
在BIOS设置界面中,找到“Boot”或“启动”选项,将启动顺序更改为首先从U盘启动。
六、保存并退出
完成启动顺序更改后,保存修改并退出BIOS设置界面。
七、重新启动电脑
重启电脑后,系统将从U盘启动。稍等片刻,系统安装界面将会出现。
八、选择安装语言和时区
在系统安装界面中,选择合适的安装语言和时区,然后点击“下一步”。
九、安装系统
接下来,系统会自动开始安装过程。根据屏幕上的提示,选择“自定义安装”或“快速安装”,并选择要安装的磁盘分区。
十、格式化磁盘
如果需要清空磁盘并重新分区,请选择“自定义安装”并进行磁盘格式化操作。如果只是想将新系统安装在原有的分区上,选择“快速安装”即可。
十一、等待系统安装完成
系统安装过程需要一定时间,请耐心等待。在安装过程中,电脑可能会多次重启。
十二、设置用户账号和密码
系统安装完成后,根据自己的需求设置用户账号和密码,并进行一些基本的系统设置。
十三、更新驱动程序
安装完系统后,及时更新联想笔记本的驱动程序,以确保电脑的正常运行。
十四、恢复个人文件和数据
根据之前备份的个人文件和数据,恢复到新系统中。
十五、系统重装完成
经过以上步骤,你已经成功地重装了联想笔记本电脑的系统。现在,你可以重新享受快速、流畅的电脑使用体验。
通过本文详细的图解教程,你可以轻松地掌握如何重装联想笔记本电脑系统。记得备份重要数据、下载系统镜像、制作安装U盘等步骤是成功重装系统的关键。通过重装系统,你可以快速解决电脑运行问题,恢复电脑的出色性能。