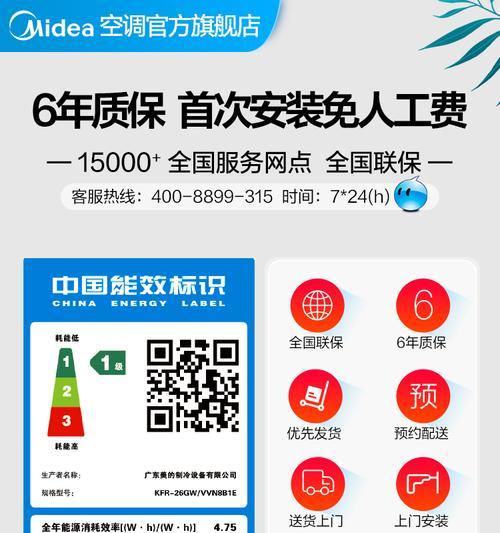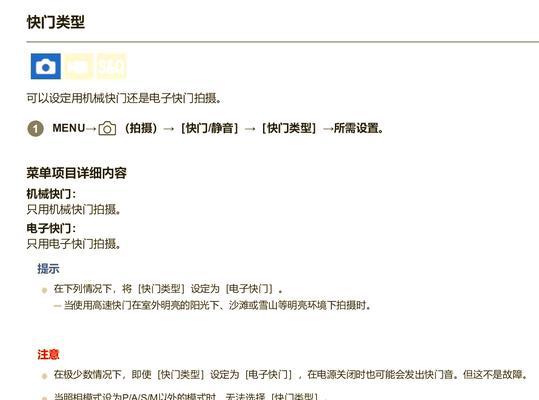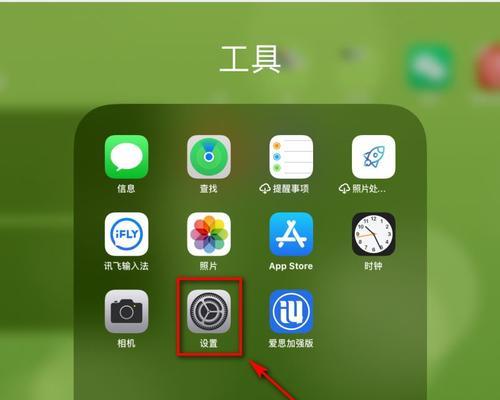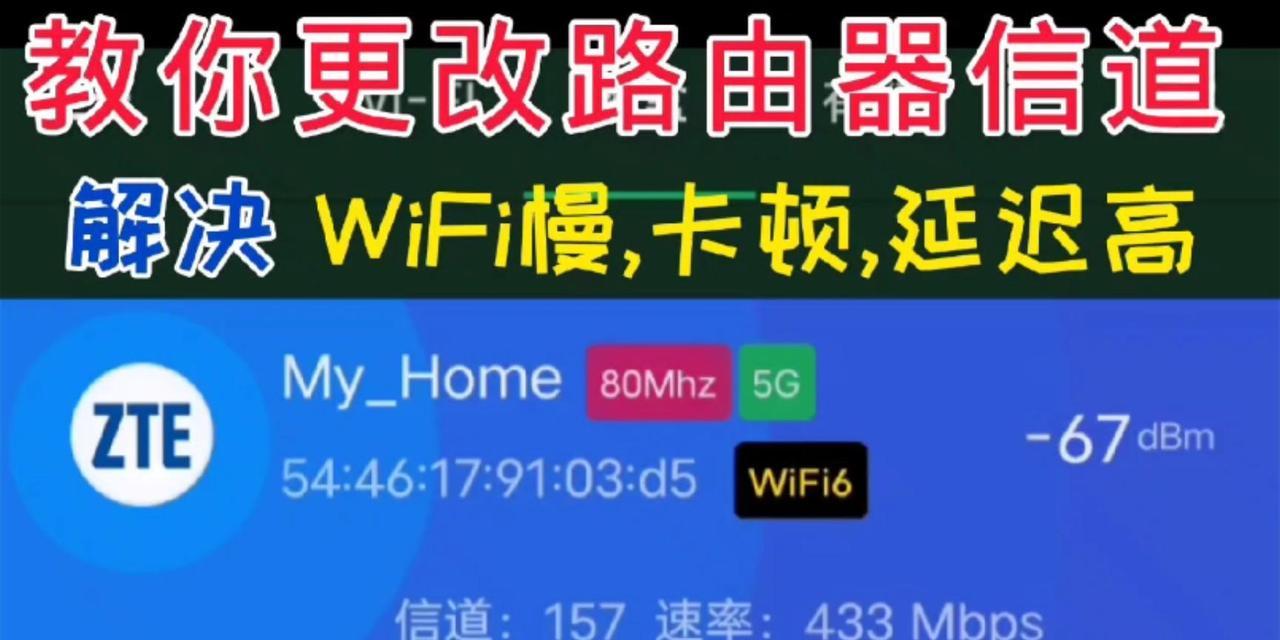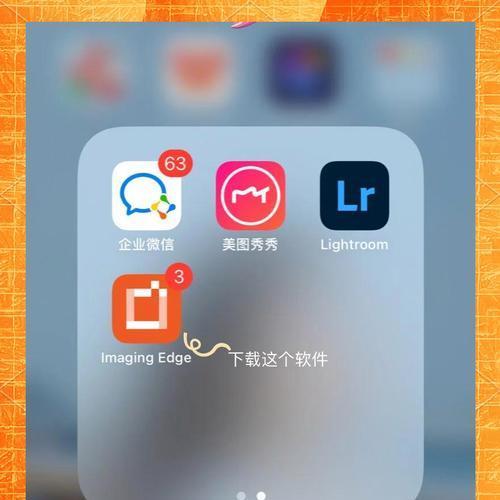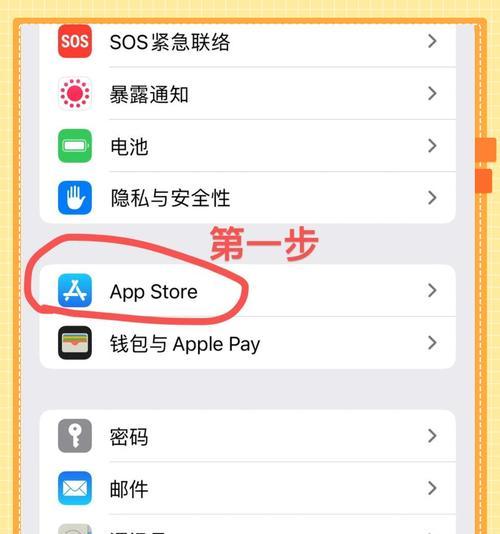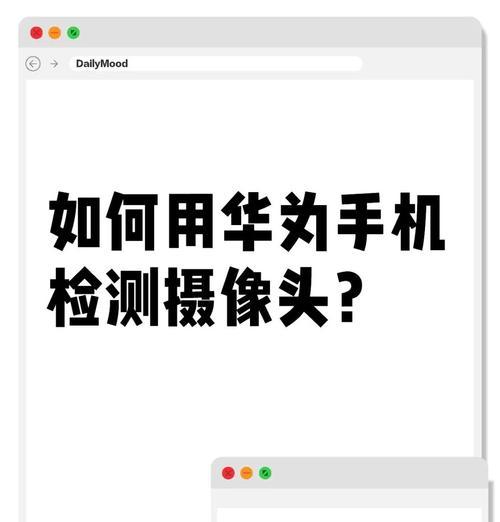随着科技的不断发展,我们现在可以通过电脑上的软件来转换不同视频格式,使得我们的视频更加方便地播放。本文将详细介绍如何将QSV视频转换为MP4格式,让您能够更便捷地观看和分享您的视频作品。
一、选择适用的视频转换软件
要将QSV视频转换为MP4格式,您首先需要选择一款适用的视频转换软件。现在市面上有很多免费和付费的软件可供选择,如HandBrake、AnyVideoConverter等。根据您的需求和操作习惯,选择一款适合自己的软件进行下一步操作。
二、安装并打开选择的视频转换软件
下载并安装选定的视频转换软件,并打开该软件。大多数软件都有直观的用户界面,方便用户进行操作。
三、导入要转换的QSV视频文件
点击软件界面上的"导入"或"添加文件"按钮,从您的电脑中选择要转换的QSV视频文件,并点击"打开"按钮。软件将自动加载选定的视频文件。
四、选择输出格式为MP4
在软件界面中,找到"输出格式"或"目标格式"选项。点击下拉菜单,选择输出格式为MP4。您还可以根据需要调整其他视频参数,如分辨率、比特率等。
五、设置输出文件路径
在软件界面中,找到"输出路径"或"保存路径"选项。点击该选项,选择一个合适的文件夹作为输出文件的存储路径。
六、开始转换
确认所有设置都已完成后,点击软件界面上的"开始转换"或"转换"按钮,开始将QSV视频转换为MP4格式。转换时间会根据视频文件大小和您电脑的性能而有所不同。
七、等待转换完成
在转换过程中,请耐心等待。转换时间取决于您的电脑性能和视频文件大小。一般情况下,较大的视频文件会需要更长的时间来完成转换。
八、检查转换结果
转换完成后,您可以在选择的输出文件夹中找到转换后的MP4视频文件。双击打开该文件,检查转换结果是否符合您的要求。
九、保存转换后的MP4视频
如果您对转换结果满意,可以将转换后的MP4视频文件另存为其他位置,以便后续使用。
十、删除原始QSV视频文件(可选)
如果您不再需要原始的QSV视频文件,可以将其从电脑中删除,以释放磁盘空间。
十一、备份转换后的MP4视频文件
为了防止意外数据丢失,建议您及时将转换后的MP4视频文件进行备份,存储在其他设备或云端。
十二、了解更多视频转换技巧
视频转换只是视频处理的一个方面,您还可以学习更多有关视频编辑、剪辑和增强的技巧,以提升您的视频制作能力。
十三、分享您的转换成果
现在您已经成功将QSV视频转换为MP4格式,可以将您的转换成果分享给亲朋好友,让更多人欣赏到您的视频作品。
十四、反复练习提高转换效率
通过反复练习,您可以熟悉视频转换的操作流程,提高转换效率,并更好地满足不同场景下的需求。
十五、
通过本文的介绍,我们学习了如何将QSV视频转换为MP4格式。选择适用的视频转换软件、设置输出格式和路径、开始转换并等待完成,这些简单步骤将帮助您高效地完成视频格式转换。希望本文对您有所帮助!