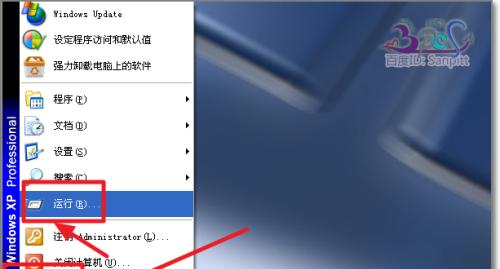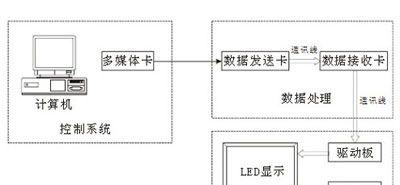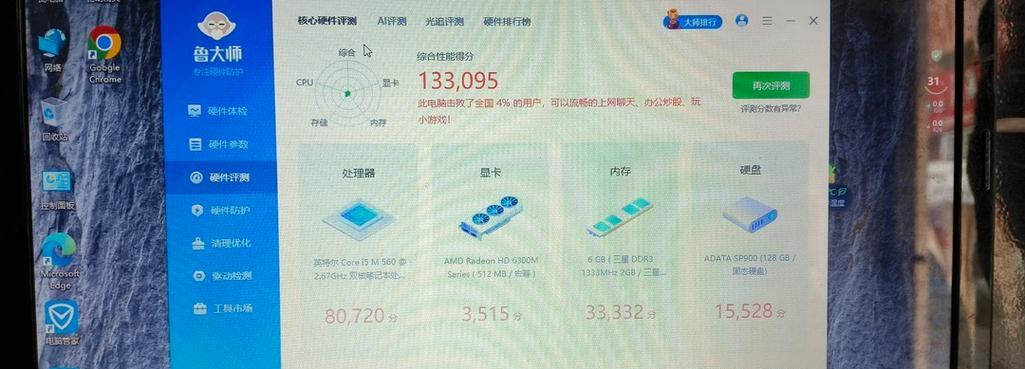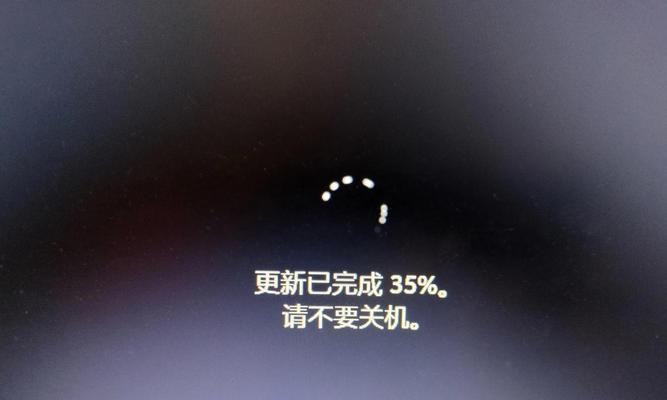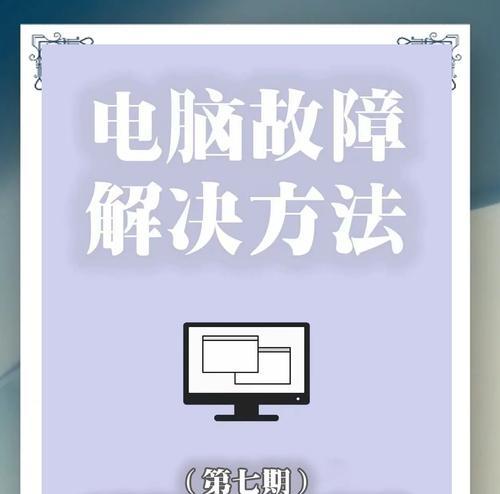电脑共享是在家庭或办公环境中常见的需求,但有时候我们可能会遇到共享不成功的问题,无法共享文件和打印机。本文将为大家提供解决电脑共享问题的方法和技巧,帮助您轻松解决共享困扰。
1.确认网络连接状态
-检查电脑与网络的连接状态是否正常。
-确保网络连接正常,可以访问其他设备和共享文件。
2.检查共享设置
-在控制面板中找到“网络和共享中心”,点击“更改高级共享设置”。
-确保打开了文件和打印机共享,并设置了正确的共享权限。
3.确定工作组名称
-确认各台电脑的工作组名称是否相同。
-在控制面板的“系统”选项中找到“计算机名,域和工作组设置”,确保工作组名称一致。
4.检查防火墙设置
-防火墙可能会阻止电脑之间的共享连接。检查防火墙设置,确保允许共享文件和打印机的通信。
5.确保共享文件夹权限正确
-在共享文件夹上点击右键,选择“属性”。
-在“共享”选项卡中,点击“高级共享”,确保共享权限设置正确。
6.网络发现和文件共享
-打开控制面板中的“网络和共享中心”,点击“更改高级共享设置”。
-在“网络发现”和“文件和打印机共享”中启用相应选项。
7.检查网络驱动程序和服务
-确认电脑上的网络驱动程序是否正常工作。
-检查“服务”选项中的相关服务是否已启动。
8.更新操作系统和驱动程序
-确保电脑的操作系统和驱动程序是最新的版本。
-更新可能修复一些与共享相关的问题。
9.重启电脑和网络设备
-有时候简单的重启可以解决一些共享问题。
-尝试重启电脑和网络设备,再次尝试进行共享。
10.使用专业工具诊断问题
-如果问题仍然存在,可以尝试使用专业的网络诊断工具来排除问题。
-这些工具可以帮助定位共享问题的根源。
11.检查网络连接速度
-低速的网络连接可能导致共享失败。
-检查网络连接速度,确保其达到共享所需的要求。
12.检查硬件设备连接
-确保硬件设备(如打印机)正确连接到电脑。
-检查电缆、端口等硬件连接是否正常。
13.尝试使用不同的共享方式
-如果以前使用的共享方式不成功,可以尝试其他方式,如使用网络共享或云存储服务。
14.寻求专业帮助
-如果所有方法均未成功解决问题,可以考虑寻求专业技术支持。
-专业人员可能能够提供更深入的排查和解决方案。
15.
-电脑共享问题可能是由多种原因造成的。
-通过检查网络连接、共享设置和相关硬件等方面,我们可以解决大多数共享问题。
-如果问题仍然存在,尝试使用专业工具或寻求专业帮助是解决问题的最后选择。
通过本文提供的解决方法和技巧,我们可以轻松解决电脑共享不成功的问题。无论是检查设置、调整权限还是重启设备,都可以帮助我们实现顺畅的共享体验。如果问题依然存在,寻求专业帮助是最终的解决途径。不要让电脑共享问题成为困扰,让我们尽情享受共享的便利吧!
电脑共享问题解决方案
在现代社会中,电脑已经成为人们生活和工作中不可或缺的工具。然而,有时我们会遇到无法共享文件或资源的问题。这个问题不仅会影响我们的工作效率,还可能给我们带来很多麻烦和困扰。在本文中,我们将探讨电脑无法共享的原因以及解决这个问题的有效方法。
一:网络连接是否正常
-确保电脑与网络连接是正常的。
-检查网络设置,确保网络连接稳定。
-尝试重新启动路由器或调制解调器。
二:网络共享选项是否打开
-检查电脑的网络共享选项是否打开。
-在控制面板中找到“网络和共享中心”,点击“更改高级共享设置”。
-确保“文件和打印机共享”选项已经打开。
三:防火墙设置是否阻止共享
-检查电脑的防火墙设置是否阻止了共享功能。
-打开防火墙设置,检查是否有任何屏蔽共享的规则。
-如果有,可以尝试禁用这些规则或添加例外规则以允许共享。
四:网络共享组是否正确配置
-确保所有参与共享的电脑都在同一个网络共享组中。
-在控制面板的“系统和安全”中找到“系统”,点击“计算机名、域和工作组设置”。
-确保所有电脑都属于同一个工作组。
五:文件夹或文件权限设置
-检查共享文件夹或文件的权限设置。
-确保共享文件夹或文件的读写权限已经正确配置。
-可以尝试更改权限设置以允许其他电脑访问共享文件。
六:使用正确的用户名和密码
-确保在尝试访问共享资源时使用了正确的用户名和密码。
-确认用户名和密码是否正确输入,区分大小写。
-如果忘记密码,可以尝试重置密码或联系系统管理员。
七:更新网络驱动程序
-检查电脑的网络驱动程序是否已经更新到最新版本。
-更新网络驱动程序可以修复一些与网络共享相关的问题。
-在设备管理器中找到网络适配器,右键点击并选择“更新驱动程序”。
八:检查网络硬件设备
-检查网络硬件设备是否正常工作。
-确保路由器或交换机等网络设备没有故障。
-如果可能,可以尝试使用其他设备进行共享测试。
九:重新安装共享服务
-如果以上方法都无效,可以尝试重新安装共享服务。
-在控制面板中找到“程序和功能”,选择“打开或关闭Windows功能”。
-找到“文件和打印机共享”,取消勾选并重新启用该选项。
十:使用其他共享方式
-如果以上方法仍然无法解决问题,可以尝试使用其他共享方式。
-通过邮件或云存储服务共享文件。
-虽然不如直接共享方便,但可以解决一些共享困扰。
十一:联系专业技术支持
-如果以上方法都无法解决问题,可以联系专业技术支持。
-他们可能有更深入的了解和解决方案。
-寻求专业帮助可以节省时间和精力。
十二:避免共享冲突
-在进行共享时,避免同时修改同一个文件。
-如果多个人都要访问同一个文件,最好进行适当的协调和安排。
-避免在共享文件夹中创建过多子文件夹,以免混乱。
十三:定期维护和更新
-定期维护电脑系统和网络设备。
-更新操作系统和软件,修复潜在的共享问题。
-对硬件设备进行保养和检查,确保它们正常工作。
十四:教育和培训
-提供共享文件和资源的教育和培训。
-教导用户正确的共享方法和注意事项。
-增加用户的网络共享意识和技能。
十五:
-电脑无法共享问题可能由多种原因引起,如网络连接问题、共享选项设置、防火墙阻止等。
-解决电脑共享问题需要逐一排查可能的原因,并采取相应的解决方法。
-在解决问题时,可以尝试多种方法,并根据具体情况选择适合的解决方案。
-定期维护和更新电脑系统和网络设备,以减少共享问题的发生。
-最重要的是,提高用户的共享意识和技能,避免一些常见的共享错误。