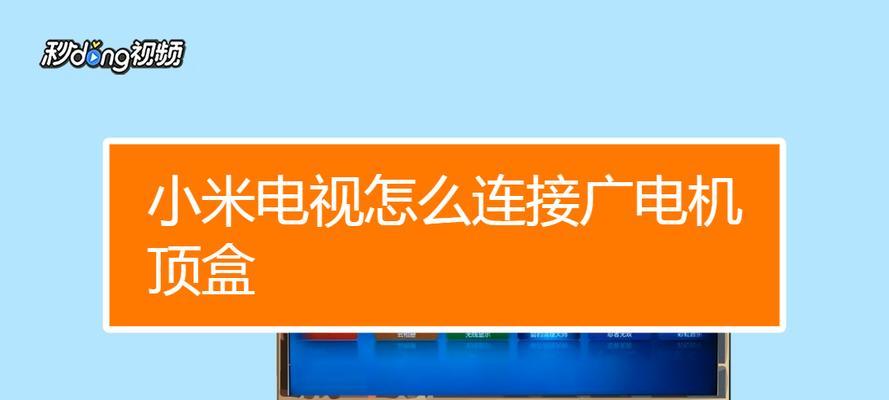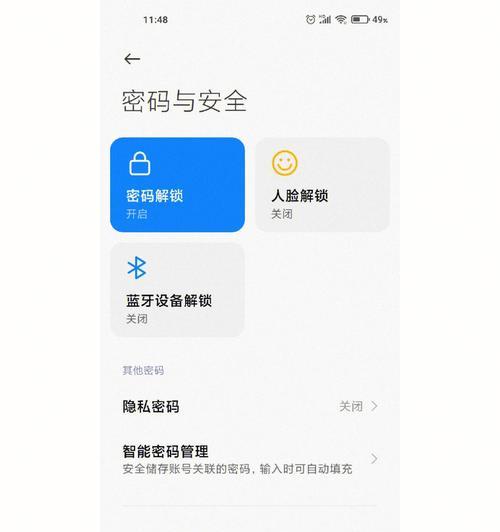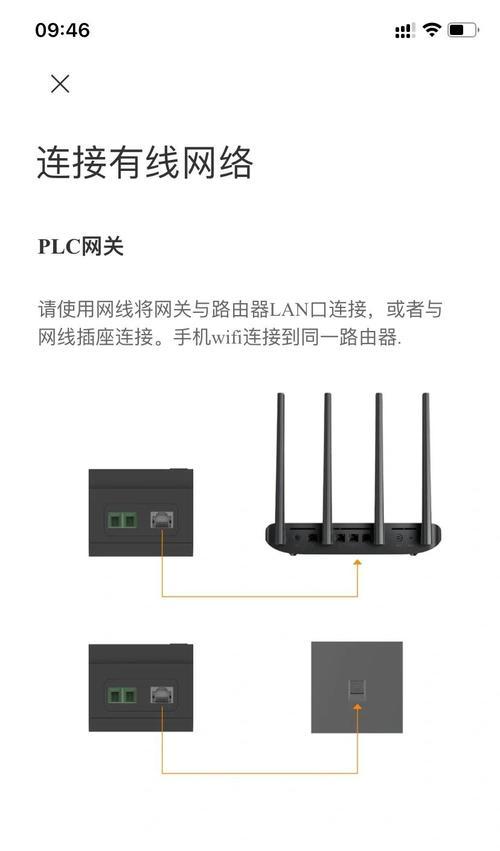在现代办公环境中,扫描文档已成为常见的任务之一。HP复印机作为一种多功能办公设备,不仅可以进行打印和复印,还具备扫描功能。本文将介绍如何使用HP复印机进行高效扫描,并给出一些建议和技巧,帮助读者更好地利用这一功能。
1.如何连接HP复印机与电脑进行扫描?
确保HP复印机已经与电脑通过USB或Wi-Fi连接好,然后打开电脑上的扫描软件,选择正确的设备并建立连接。
2.如何设置扫描分辨率和文件格式?
根据需要,可以在扫描软件中设置扫描的分辨率,较高的分辨率可以获得更清晰的图像,但也会增加文件大小。同时,选择合适的文件格式(如PDF或JPEG)也很重要。
3.如何调整扫描范围和方向?
在扫描软件中,可以选择要扫描的范围,可以是整个文档或只是其中的一部分。还可以调整扫描方向,如横向或纵向。
4.如何优化扫描质量?
若要获得更好的扫描质量,可以通过调整亮度、对比度和色彩饱和度等参数来优化图像。注意保持扫描机面板和文档清洁也很重要。
5.如何设置自动双面扫描?
某些HP复印机支持自动双面扫描功能,只需在扫描软件中选择该选项,并确保文档的两面都正常放置。
6.如何扫描多页文档并合并为一个文件?
如果需要扫描多页文档并合并为一个文件,可以选择“连续扫描”选项,并依次放置每页文档,最后将它们合并为一个文件。
7.如何利用HP复印机进行网络扫描?
部分HP复印机支持网络扫描功能,通过将其与局域网连接,可以在其他电脑上远程进行扫描操作。
8.如何利用HP复印机进行扫描后的编辑和处理?
扫描后的文件可以通过OCR技术进行文字识别,并利用相应的软件进行编辑、裁剪、旋转等操作,以满足个人需求。
9.如何保存和管理扫描文件?
选择合适的文件名和保存位置,并建立良好的文件夹管理习惯,可以更好地保存和管理扫描文件,提高工作效率。
10.如何解决HP复印机扫描中的常见问题?
介绍一些可能遇到的常见问题,如扫描速度慢、图像模糊等,并给出相应的解决方案。
11.如何保护扫描文件的安全性?
扫描文件可能包含敏感信息,建议通过设定密码、加密或设置访问权限等方式保护其安全性。
12.如何在HP复印机上使用自动文稿进纸器进行扫描?
如果HP复印机配备了自动文稿进纸器,可以通过该功能实现多页文档的自动扫描,提高工作效率。
13.如何利用HP复印机进行批量扫描?
对于大量文档的扫描任务,可以通过HP复印机的批量扫描功能进行高效处理,节约时间和精力。
14.如何通过移动设备利用HP复印机进行扫描?
通过安装HP官方的移动扫描应用程序,可以将移动设备与HP复印机连接,并实现便捷的无线扫描。
15.HP复印机扫描的未来发展方向
展望未来,HP复印机的扫描功能将越来越智能化和自动化,为用户提供更加便捷高效的扫描体验。
本文详细介绍了利用HP复印机进行扫描的方法和技巧,包括连接设置、扫描参数调整、多页文档处理、网络扫描等。希望这些知识和建议能够帮助读者更好地利用HP复印机的扫描功能,提高工作效率。
HP复印机扫描方法
现代办公环境中,数字化文档管理已经成为常态。为了方便快捷地将纸质文档转换为电子文件,HP复印机的扫描功能提供了一个有效的解决方案。本文将介绍如何使用HP复印机进行扫描,帮助您更高效地管理和存档文档。
1.准备工作
-检查HP复印机是否已连接到电源和计算机。
-确保复印机已安装并正确配置了扫描驱动程序。
-打开HP复印机上的控制面板,并选择扫描选项。
2.扫描设置
-在控制面板上选择“扫描设置”菜单,可以调整扫描分辨率、颜色和文件格式等参数。
-选择合适的设置以满足您的需求,如果要保存高质量的图像,可以选择较高的分辨率和彩色模式。
3.单面扫描
-将要扫描的纸质文档放在HP复印机的扫描平台上,调整好位置。
-在控制面板上选择“单面扫描”选项,并点击“开始扫描”按钮。
-复印机会自动将文档送进扫描器并开始扫描,完成后会生成一个电子文件。
4.双面扫描
-将希望扫描的双面纸质文档放在HP复印机的自动文稿送纸器上。
-在控制面板上选择“双面扫描”选项,并点击“开始扫描”按钮。
-复印机会自动将文档送进扫描器并按顺序扫描正反两面,生成电子文件。
5.批量扫描
-如果需要扫描多页文档,可以使用HP复印机的自动文稿送纸器。
-将待扫描的多页文档放在送纸器上,并选择“批量扫描”选项。
-复印机会按照页面顺序进行扫描,您只需要等待完成后取出生成的电子文件即可。
6.扫描到电脑
-若要将扫描的文件直接传输到电脑上,您可以选择“扫描到计算机”选项。
-在弹出窗口中选择计算机上的目标文件夹,并设置其他选项如文件命名和格式等。
-点击“开始扫描”按钮后,HP复印机会将扫描的文件自动保存到指定位置。
7.扫描到USB存储设备
-如果您希望将扫描的文件保存到USB存储设备上,可以选择“扫描到USB设备”选项。
-将USB设备插入HP复印机的USB接口,并在弹出窗口中选择保存位置和其他选项。
-点击“开始扫描”按钮后,复印机会将文件保存到USB设备中。
8.扫描到电子邮件
-若要通过电子邮件分享扫描的文件,可以选择“扫描到电子邮件”选项。
-在弹出窗口中输入接收方的电子邮件地址,并设置其他选项如主题和格式等。
-点击“开始扫描”按钮后,HP复印机会将文件作为附件发送到指定的电子邮件地址。
9.扫描到云存储
-HP复印机还支持将扫描的文件直接保存到云存储服务如GoogleDrive或Dropbox等。
-在控制面板上选择“扫描到云存储”选项,并登录您的云存储账号。
-选择目标文件夹和其他选项后,点击“开始扫描”按钮,复印机会将文件上传到云存储中。
10.扫描后处理
-在控制面板上选择“扫描后处理”选项,您可以对扫描文件进行后续编辑或处理。
-根据需求选择合适的选项,如裁剪、旋转、调整亮度等。
-点击“保存”按钮后,HP复印机会将处理后的文件保存到指定位置。
11.扫描质量调整
-如果您对扫描质量不满意,可以在控制面板上选择“扫描质量调整”选项。
-调整扫描分辨率、色彩和对比度等参数,直到达到您期望的效果。
-点击“保存”按钮后,HP复印机会按照您的设定重新扫描并保存文件。
12.扫描网络共享
-如果您希望多人共享扫描的文件,可以选择“扫描网络共享”选项。
-在弹出窗口中设置共享文件夹和访问权限,并点击“开始扫描”按钮。
-HP复印机会将文件保存到共享文件夹中,其他用户可以通过网络访问并下载文件。
13.扫描安全性设置
-若要保护扫描的文件安全,可以在控制面板上选择“扫描安全性设置”选项。
-设置密码保护和访问权限等安全措施,以防止未经授权的人访问和修改文件。
-点击“保存”按钮后,HP复印机会应用设置并确保扫描的文件受到保护。
14.扫描OCR文本识别
-如果您需要将纸质文档的内容转换为可编辑的文字,可以选择“扫描OCR文本识别”选项。
-在弹出窗口中选择识别语言和输出格式等选项,并点击“开始扫描”按钮。
-HP复印机会进行光学字符识别,并生成一个可编辑的电子文件。
15.
HP复印机提供了多种灵活的扫描方法,可以满足不同用户的需求。通过合理设置参数和选项,您可以高效地扫描、保存和共享纸质文档,提高工作效率和信息管理的便捷性。无论是个人用户还是企业机构,利用HP复印机的扫描功能都能够带来极大的便利和效益。