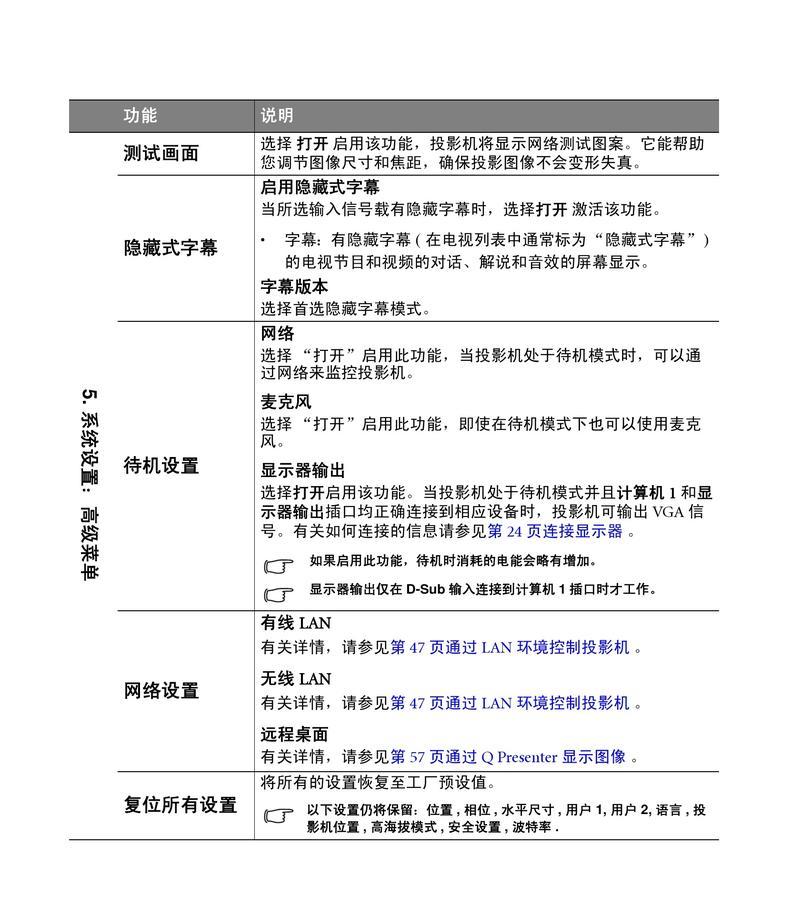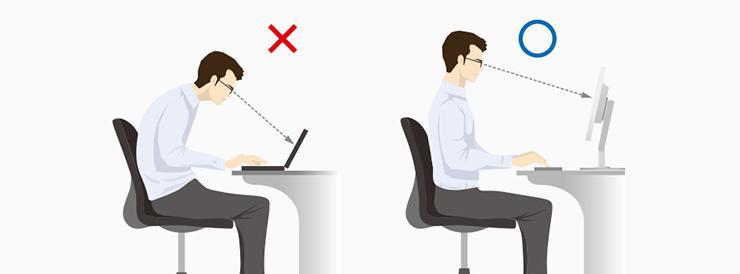随着我们生活中越来越多地使用笔记本电脑,有时候会遇到屏幕很淡的问题。这不仅会影响我们的使用体验,还可能对我们的视力产生不良影响。掌握一些调整笔记本电脑屏幕亮度的方法和技巧是非常重要的。
一:为什么笔记本电脑屏幕会变得很淡
-显示器亮度设置过低
-电源管理模式导致屏幕亮度降低
-显卡驱动问题
二:检查和调整屏幕亮度设置
-打开“控制面板”,找到“显示”选项
-调整屏幕亮度滑块,适应自己的需求
-保存设置并退出控制面板
三:使用快捷键调整屏幕亮度
-某些笔记本电脑具有快捷键来调整屏幕亮度
-通常是Fn(功能键)+F5/F6键
-按下这些键组合,可以逐渐增加或减少屏幕亮度
四:调整电源管理模式
-进入“控制面板”,找到“电源选项”
-选择“更改计划设置”
-调整“屏幕亮度”滑块,确保电源管理模式不会导致屏幕变得很淡
五:更新显卡驱动程序
-检查并更新笔记本电脑的显卡驱动程序
-访问笔记本电脑制造商的官方网站,下载最新的驱动程序
-安装更新后的驱动程序,并重新启动电脑
六:使用第三方亮度调节软件
-在互联网上可以找到一些第三方软件来调整屏幕亮度
-这些软件通常提供更多个性化设置选项
-注意下载来自可信源的软件,以防止潜在的安全风险
七:根据环境调整屏幕亮度
-根据使用环境的明暗程度,调整屏幕亮度
-在室内较暗的地方,可以适当降低亮度,节省电池寿命
-在室外阳光明媚的环境中,可以增加屏幕亮度以获得更好的显示效果
八:避免过度调整屏幕亮度
-不要将屏幕亮度调整得过低或过高
-过低的亮度会导致眼睛疲劳和视力损伤
-过高的亮度可能会造成眩光和不适感
九:清洁屏幕以提高亮度
-使用柔软的纤维布轻轻擦拭屏幕表面
-去除灰尘和指纹可以提高屏幕的亮度和清晰度
-避免使用刺激性的清洁剂和粗糙的材料,以免划伤屏幕
十:调整背光亮度
-有些笔记本电脑提供背光亮度调节功能
-可以通过调整背光亮度来改变屏幕的整体亮度
-进入设置或菜单中找到背光亮度选项
十一:重启电脑解决问题
-有时候屏幕很淡可能是暂时的错误
-尝试重启电脑,看是否能够解决问题
-如果问题仍然存在,可以尝试其他方法
十二:更换显示器或修理硬件问题
-如果以上方法都无法解决问题,可能是硬件故障
-考虑更换显示器或寻求专业技术支持
-请勿自行拆解笔记本电脑,以免造成更大的损害
十三:注意保护视力
-长时间盯着过亮或过暗的屏幕会对视力产生不良影响
-定期休息并进行眼部保健操
-在使用笔记本电脑时注意保持适当的姿势和距离
十四:适应自己的需求进行调整
-每个人对屏幕亮度的需求不同
-根据自己的习惯和环境来调整屏幕亮度
-寻找最舒适的亮度设置
十五:
-了解如何调整笔记本电脑屏幕亮度是非常重要的
-通过适当的设置和保护,可以保护视力和提升使用体验
-随时调整屏幕亮度,让你的笔记本电脑始终保持最佳状态
如何解决笔记本电脑屏幕过于暗淡的问题
随着科技的发展,笔记本电脑已经成为我们日常生活和工作中必不可少的工具之一。然而,有时我们可能会遇到笔记本电脑屏幕过于暗淡的问题,这严重影响了我们的使用体验。本文将为大家介绍一些调整亮度的技巧,帮助解决笔记本电脑屏幕暗淡的问题。
1.调整屏幕亮度
-打开电脑设置,找到显示选项。
-在显示选项中,找到亮度调节条,并将其向上拖动。
-注意调整亮度时要避免过于刺眼或过于昏暗。
2.使用快捷键调整亮度
-大多数笔记本电脑都配备了专门的快捷键来调整屏幕亮度。
-通常是通过组合使用功能键和方向键进行调整。
-查阅笔记本电脑的使用手册,找到相应的快捷键并熟练掌握。
3.检查电源设置
-有些笔记本电脑在电池模式下会自动降低屏幕亮度以延长电池寿命。
-进入电源设置,检查是否启用了此功能。
-如有需要,将其关闭或调整为合适的亮度。
4.清洁屏幕表面
-屏幕表面上的灰尘和污渍可能会导致屏幕显得暗淡。
-使用专门的屏幕清洁喷雾和柔软的纤维布轻轻擦拭屏幕表面。
-这将有助于恢复屏幕的亮度和清晰度。
5.更新图形驱动程序
-不正确或过时的图形驱动程序可能导致屏幕显示异常。
-访问笔记本电脑制造商的官方网站,下载最新的图形驱动程序。
-安装后重启电脑,查看是否解决了屏幕暗淡的问题。
6.检查显示设置
-打开电脑设置,进入显示选项。
-确保分辨率设置合适,不要选择超过屏幕分辨率的选项。
-调整屏幕刷新率,尝试不同的设置以寻找最佳效果。
7.使用外接显示器
-如果笔记本电脑的屏幕持续暗淡,考虑连接一个外接显示器。
-外接显示器通常具有更高的亮度和更好的显示效果。
-这将帮助解决屏幕暗淡的问题,并提供更好的视觉体验。
8.检查硬件故障
-如果以上方法都无效,可能是屏幕或其他硬件出现故障。
-在这种情况下,最好联系专业维修人员进行检修和维护。
9.检查电源适配器
-低电池电量和不正确的电源适配器可能导致屏幕过于暗淡。
-确保电池充电正常,并使用正确的电源适配器。
10.调整环境光感应
-一些笔记本电脑配备了环境光感应器。
-这种传感器可以根据周围环境亮度自动调整屏幕亮度。
-确保启用该功能,并调整其敏感度以适应不同环境。
11.优化电脑性能
-低性能的电脑可能无法正常显示屏幕。
-关闭不必要的后台应用程序,清理垃圾文件,优化系统性能。
-这将有助于提高电脑的整体响应速度和屏幕显示效果。
12.检查屏幕背光
-笔记本电脑屏幕的背光通常由一组LED灯提供。
-如果背光灯出现故障,屏幕可能会变暗。
-在这种情况下,最好联系专业维修人员进行检修和更换。
13.调整色彩设置
-有时,错误的色彩设置也会导致屏幕看起来暗淡。
-打开电脑设置,进入显示选项,调整色彩设置为合适的模式。
-这将改善屏幕的颜色和亮度显示效果。
14.使用辅助软件
-一些辅助软件可以帮助调整笔记本电脑的屏幕亮度和色彩。
-通过在应用商店中搜索相关软件,并根据个人需求选择合适的工具。
15.
通过本文提供的调整亮度的技巧,我们可以轻松解决笔记本电脑屏幕过于暗淡的问题。从调整屏幕亮度和使用快捷键,到清洁屏幕表面和更新图形驱动程序,每个步骤都能有助于提升屏幕的亮度和显示效果。如果以上方法无效,可能需要考虑硬件故障或寻求专业维修人员的帮助。始终保持电脑性能的优化,可以确保屏幕显示的清晰度和亮度。