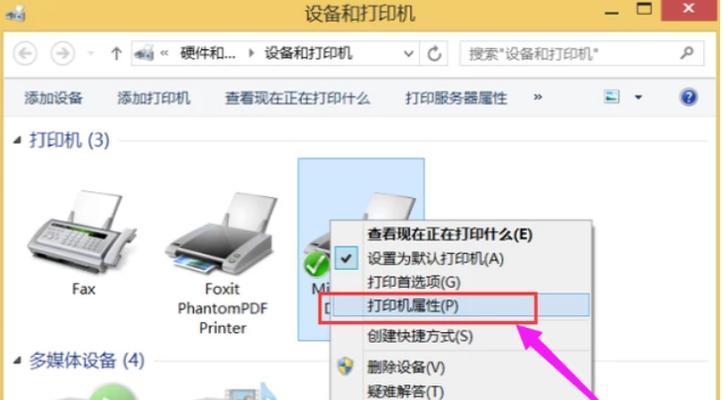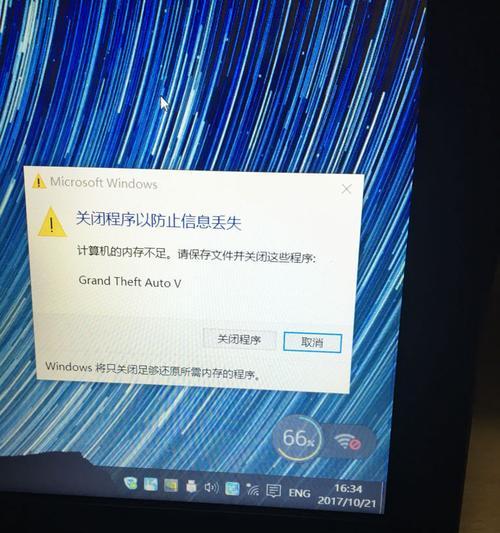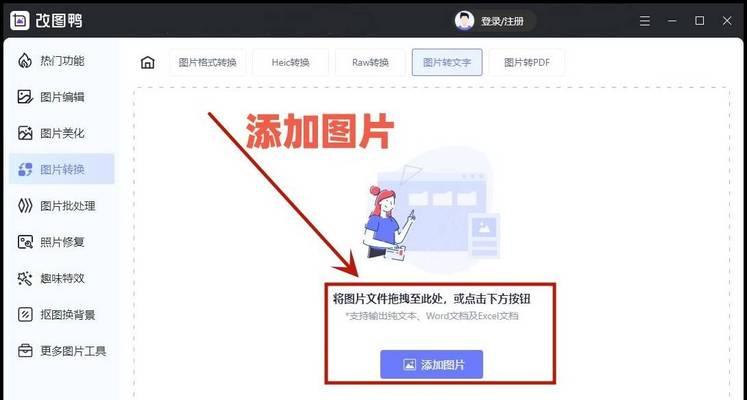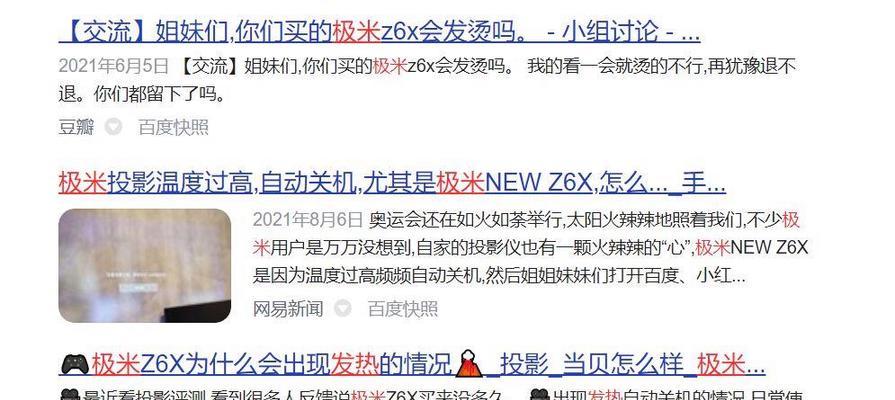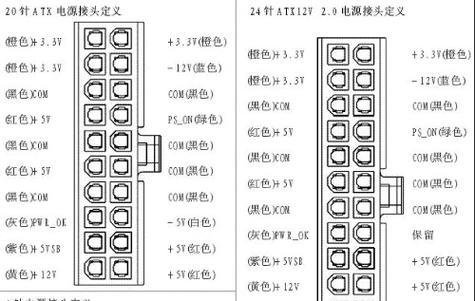在现代科技飞速发展的时代,打印机已经成为我们生活中必不可少的设备之一。然而,有些用户可能遇到了一个令人沮丧的问题:全网最慢的打印机。这种打印机的速度之慢令人难以忍受。本文将揭示一些设置方法和技巧,帮助您优化全网最慢打印机的性能,提高打印效率。
1.设置打印机的默认模式
-打开控制面板,并找到“设备和打印机”选项。
-右击全网最慢打印机,选择“属性”。
-在属性窗口中找到“高级”选项,并点击。
-确保默认模式设置为“高效”或“快速”,而非“最高质量”。
2.检查打印机连接方式
-检查打印机与电脑之间的连接线是否松动或损坏。
-如果是无线连接方式,请确保信号强度良好,避免干扰。
3.更新打印机驱动程序
-打开电脑的设备管理器,找到打印机设备。
-右击打印机设备,选择“更新驱动程序”。
-如果有最新版本的驱动程序可供下载,安装并更新驱动程序。
4.避免同时打印大量文件
-分批打印较大的文档,避免一次性打印过多文件。
-如果需要打印大量文档,可以考虑将它们合并成一个文件后再打印。
5.清理打印机缓存
-打开控制面板,找到“设备和打印机”选项。
-右击全网最慢打印机,选择“查看队列”。
-在打印队列窗口中,点击“文件”选项,选择“取消所有文档”。
-清理完打印队列后,重新启动打印机和电脑。
6.调整打印质量设置
-打开打印机属性窗口,找到“打印质量”选项。
-将打印质量设置为“标准”或“草稿”模式,可以加快打印速度。
7.确保打印机内存充足
-检查打印机的内存容量是否足够。
-如果内存容量较小,可以考虑升级内存或限制打印任务的大小。
8.避免使用复杂的字体和图像
-复杂的字体和图像会增加打印机的处理负担,导致打印速度变慢。
-尽量选择简单的字体和图像,以提高打印速度。
9.优化打印机设置
-打开打印机属性窗口,找到“高级”选项。
-禁用不必要的功能和选项,如双面打印、色彩校准等。
10.更新打印机固件
-打开打印机制造商的官方网站,下载最新的固件版本。
-安装最新的固件,以提高打印机的性能和稳定性。
11.定期清洁打印机
-使用适当的清洁工具和材料,定期清洁打印机内部和外部。
-清除灰尘和纸屑等杂物,以确保打印机正常运行。
12.限制后台程序和任务
-关闭不必要的后台程序和任务,以释放系统资源。
-优化电脑性能可以提高全网最慢打印机的打印速度。
13.调整打印机设置顺序
-打开打印机设置窗口,找到“顺序”选项。
-将打印机设置顺序调整为“先进先出”,以确保打印任务按顺序进行。
14.重新启动打印机
-如果打印机长时间未关闭,可能会导致性能下降。
-定期重新启动打印机,可以恢复其正常运行状态。
15.性能不佳时考虑更换打印机
-如果经过以上优化措施后仍然无法提高全网最慢打印机的性能,可能需要考虑更换一台新的打印机。
通过合理的设置和优化,我们可以提高全网最慢打印机的性能,提高打印效率。以上所述的方法可以帮助用户解决打印速度慢的问题,并且为我们提供了更好的打印体验。但是,如果情况持续存在,可能需要考虑更换一台新的打印机来满足我们的需求。
全网最慢打印机的设置与优化方法
在数字化时代,打印机是办公室和家庭必备的设备之一。然而,有些打印机的速度可能会令人沮丧,这就是我们所称的全网最慢打印机。本文将为您介绍如何设置和优化这类打印机,提高打印效率,让您的工作更加高效便捷。
一、选择适当的打印质量
1.调整打印质量至最佳:在打印设置中,选择“最佳”或“高质量”选项,以获得更清晰的打印效果。
2.避免过高的打印质量:适当选择合适的打印质量,过高的打印质量会导致打印速度明显下降。
二、选择合适的纸张类型和大小
1.选择合适的纸张类型:根据实际需求选择纸张类型,例如普通纸、照片纸或特殊用途纸。
2.调整纸张大小:根据需要选择正确的纸张大小,避免浪费和不必要的打印错误。
三、优化打印机设置
1.更新打印机驱动程序:及时更新打印机的驱动程序,以获得更好的兼容性和性能。
2.清洁打印头和滚筒:定期清洁打印头和滚筒,保持打印质量和速度。
四、调整打印队列设置
1.提高打印优先级:将重要的文件设置为高优先级,以确保其在打印队列中有更高的优先级。
2.删除暂停或错误状态的打印任务:及时删除暂停或错误状态的打印任务,避免影响其他正常的打印任务。
五、使用缓冲区和预打印
1.启用打印缓冲区:在设置中启用打印缓冲区,可以减少对计算机性能的影响,提高打印速度。
2.预打印多份文档:如果需要打印多份文档,可以选择预打印多份,以减少打印机处理每份文档的时间。
六、优化图像和文档格式
1.压缩图像:在编辑软件中压缩图像,减小文件大小,提高打印速度。
2.使用文本格式:尽量使用文本格式,避免使用图像格式,以减少打印机的处理时间。
七、调整打印机网络设置
1.确保打印机与网络连接正常:检查打印机与网络连接是否正常,避免因网络问题导致打印速度下降。
2.调整网络传输设置:根据实际网络情况,调整网络传输设置,以提高打印机的传输速度。
八、优化打印机资源管理
1.增加内存容量:如果条件允许,考虑增加打印机的内存容量,以提高打印速度和处理能力。
2.避免同时打印大型文件:避免同时打印多个大型文件,以减少对打印机资源的压力。
九、定期维护和保养
1.定期清理打印机内部:定期清理打印机内部的灰尘和碎纸,以确保打印机的正常运行。
2.更换耗材及时:根据耗材寿命更换墨盒和其他配件,以保证打印质量和速度。
十、
通过合适的设置和优化措施,全网最慢打印机的效率可以得到显著提升。从选择适当的打印质量到定期维护保养,每个环节都可以对打印机的性能产生积极影响。希望本文的建议能够帮助您提高打印效率,使工作更加高效便捷。