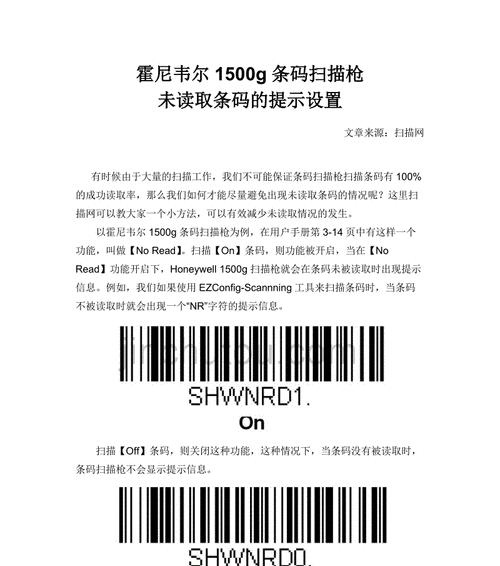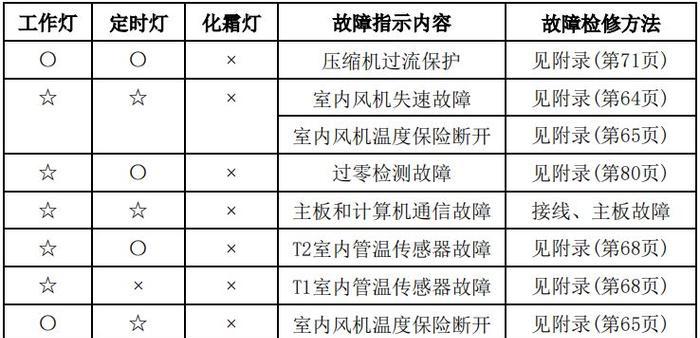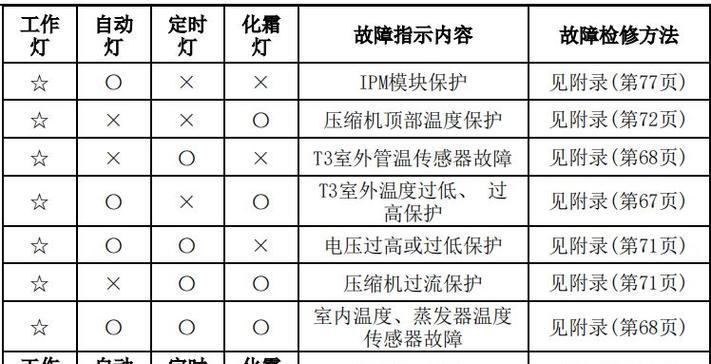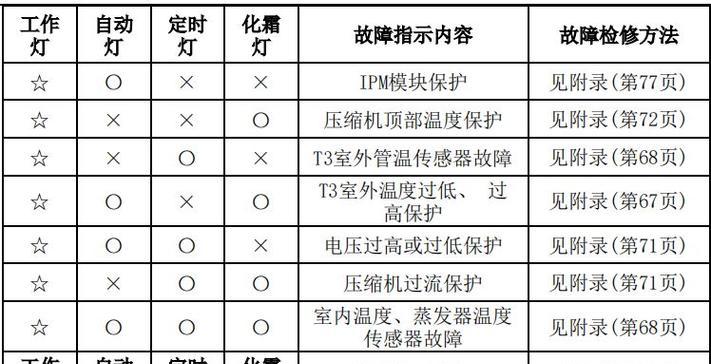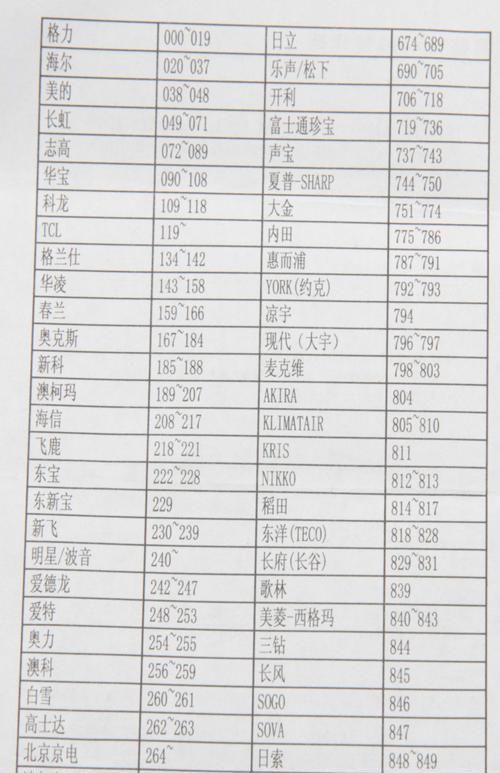随着科技的不断发展,打印机已经成为了我们日常生活和工作中必不可少的设备之一。然而,有时我们在使用打印机进行文件扫描时会遇到各种各样的问题和错误,比如无法识别文件、扫描结果模糊等。本文将为大家介绍一些解决打印机文件扫描错误的方法和技巧。
一、检查连接线是否松动
当打印机无法进行文件扫描时,首先需要检查连接线是否松动。如果连接线未插紧或者损坏,就会导致打印机无法正常工作。仔细检查连接线的状态,并确保其牢固连接。
二、检查打印机驱动程序是否正常
打印机驱动程序是控制打印机工作的重要组成部分。如果驱动程序出现问题,就可能导致打印机无法进行文件扫描。及时更新和修复打印机驱动程序是解决这一问题的关键。
三、清理打印机内部灰尘
长时间使用打印机会导致其内部积累大量灰尘,这些灰尘可能会影响打印机的正常工作,包括文件扫描。定期清理打印机内部的灰尘是解决扫描错误的有效方法。
四、调整文件扫描设置
有时,文件扫描错误可能是由于扫描设置不正确所致。在使用打印机进行文件扫描时,确保选择正确的扫描模式、分辨率和格式等设置,以确保扫描结果的准确性和清晰度。
五、检查纸张是否摆放正确
如果打印机文件扫描出现问题,有时是因为纸张未正确放置所致。检查打印机上的纸张摆放是否正确,并确保纸张没有破损或卷曲,这样可以避免出现扫描错误。
六、重启打印机和电脑
有时,打印机和电脑之间的通信故障可能导致文件扫描错误。尝试重启打印机和电脑,重新建立它们之间的连接,有助于解决这一问题。
七、更新打印机固件
打印机固件是打印机的内部软件,它可以影响打印机的功能和性能。及时更新打印机固件可以修复一些已知的问题,并提高打印机的稳定性和可靠性。
八、清除打印队列
如果文件扫描错误是由于打印队列中出现堆积的文件所致,那么清除打印队列可能解决这一问题。在打印机设置中找到打印队列,删除或取消正在排队的文件,然后重新进行文件扫描。
九、检查打印机设置
有时,打印机设置不正确也会导致文件扫描错误。在打印机设置中检查各项参数是否符合需求,包括扫描分辨率、颜色模式、纸张类型等,并进行相应调整。
十、使用专业的扫描软件
对于一些高级功能和复杂文件扫描需求,使用专业的扫描软件可能更加方便和有效。这些软件通常提供更多的设置选项和扫描模式,能够满足更多特殊需求。
十一、检查打印机硬件是否故障
如果经过以上方法仍然无法解决文件扫描错误,那么可能是打印机硬件出现故障。需要联系厂商或专业技术人员进行检修或更换打印机硬件。
十二、保持打印机清洁
定期清洁打印机外壳和玻璃面板,以及更换过时的打印机耗材是保持打印机工作正常的重要步骤。过多的灰尘或者使用过时的耗材可能会导致文件扫描错误。
十三、检查网络连接
如果使用网络打印机进行文件扫描,那么网络连接也可能是问题所在。检查网络连接是否正常,确保打印机能够与电脑或其他设备进行正常通信。
十四、避免扫描过大的文件
过大的文件可能会导致扫描错误或者扫描速度缓慢。如果需要扫描大文件,可以考虑将文件拆分成多个部分进行扫描,以提高效率和减少错误发生的概率。
十五、联系技术支持
如果以上方法均无效,还是无法解决文件扫描错误,那么建议联系打印机厂商的技术支持团队,寻求专业的帮助和解决方案。
通过检查连接线、驱动程序、纸张摆放、清理灰尘等方法,以及调整设置和使用专业软件,可以解决打印机文件扫描错误。如果问题依然存在,可以联系厂商技术支持进行进一步的解决方案。记住,保持打印机清洁和定期维护是避免扫描错误的重要步骤。
排除打印机文件扫描错误的常见问题
在使用打印机进行文件扫描时,可能会遇到各种错误和问题。本文将介绍一些常见的打印机文件扫描错误,并提供解决方法,帮助用户解决这些问题。
1.打印机无法正常启动
如果打印机无法正常启动,首先确保电源线是否连接稳固,并检查电源插座是否正常工作。还可以尝试重新启动计算机和打印机,或者尝试连接到另一个电源插座上。
2.打印机无法连接到计算机
若打印机无法与计算机建立连接,首先检查USB或网络连接线是否插入正确,并确保连接线没有损坏。还可以尝试重新启动计算机和打印机,或者重新安装打印机驱动程序。
3.文件扫描速度过慢
如果打印机文件扫描速度异常缓慢,可以检查扫描设置中的分辨率是否过高。尝试降低分辨率可以提高扫描速度。确保打印机和计算机之间的连接稳定。
4.扫描结果图片模糊或失真
当扫描结果出现模糊或失真时,可能是扫描头或玻璃面板上有灰尘或污渍。可以使用干净的软布轻轻擦拭扫描头和玻璃面板,确保它们干净无尘。
5.扫描结果颜色不准确
如果扫描结果的颜色偏离预期,可以在扫描设置中调整颜色选项。检查打印机驱动程序是否正确安装,并确保使用的扫描软件与打印机兼容。
6.打印机报错代码
当打印机出现错误代码时,可以在打印机的用户手册或官方网站上查找相应的错误代码含义和解决方法。有些错误可能需要重置打印机或进行固件更新。
7.打印机无法识别文档
如果打印机无法识别文档,可能是文件格式不受打印机支持。尝试将文件保存为另一种常见的文档格式,如PDF或JPEG,然后再次尝试扫描。
8.文件无法保存到指定位置
当文件无法保存到指定位置时,可能是目标路径不存在或者没有足够的权限。确保目标路径存在,并检查您是否有足够的权限将文件保存到该位置。
9.打印机无法从多页文档中正常扫描
如果打印机无法从多页文档中正常扫描,可能是文档堆叠在一起导致扫描错误。尝试将文档分开并单独扫描每一页。
10.打印机扫描结果缺失部分内容
当扫描结果缺失部分内容时,可能是文档放置位置不正确。确保文档正确放置在扫描区域,并且不要遮挡任何内容。
11.打印机扫描速度不一致
如果打印机的扫描速度不稳定,可能是打印机缓存区已满。尝试减少扫描任务的数量,或者在扫描过程中关闭其他应用程序。
12.打印机无法识别OCR文字
当打印机无法正确识别OCR文字时,可以尝试使用更高质量的扫描选项,如增加分辨率或改善光线条件。还可以尝试使用专业的OCR软件进行文字识别。
13.打印机无法自动裁剪边缘
如果打印机无法自动裁剪边缘,可能是文档的边缘没有被正确放置在扫描区域内。确保文档边缘与扫描区域对齐,并且没有超出边界。
14.打印机无法扫描到预定的目标文件夹
当打印机无法将文件保存到预定的目标文件夹时,可能是网络连接不稳定或目标文件夹没有足够的存储空间。检查网络连接和目标文件夹的状态,并确保它们正常工作。
15.打印机仍然无法正常工作
如果尝试了以上方法后,打印机仍然无法正常工作,建议联系打印机制造商的技术支持团队,寻求进一步的帮助和解决方案。
在使用打印机进行文件扫描时,可能会遇到各种错误和问题。通过检查电源连接、重新启动设备、检查连接线、降低分辨率、清洁扫描头等方法,可以解决大部分打印机文件扫描错误。如果问题仍然存在,建议联系制造商的技术支持团队,获取更深入的帮助和支持。