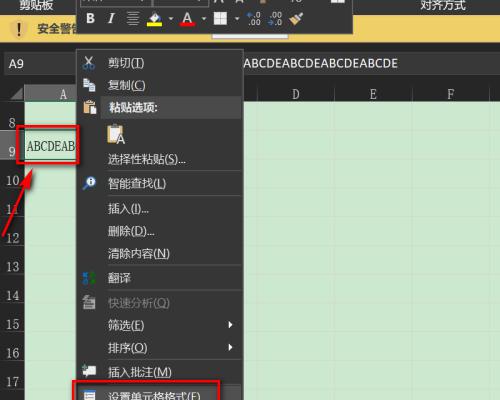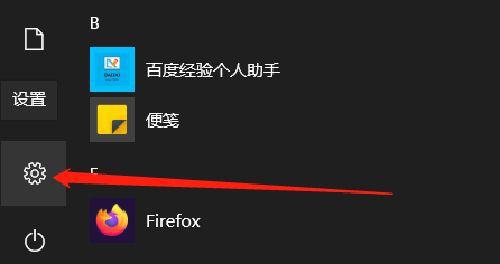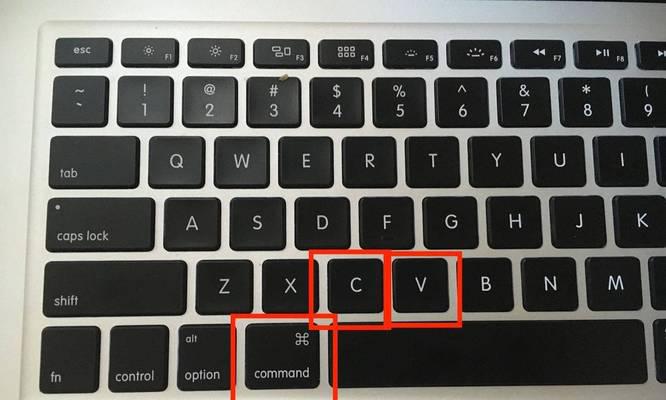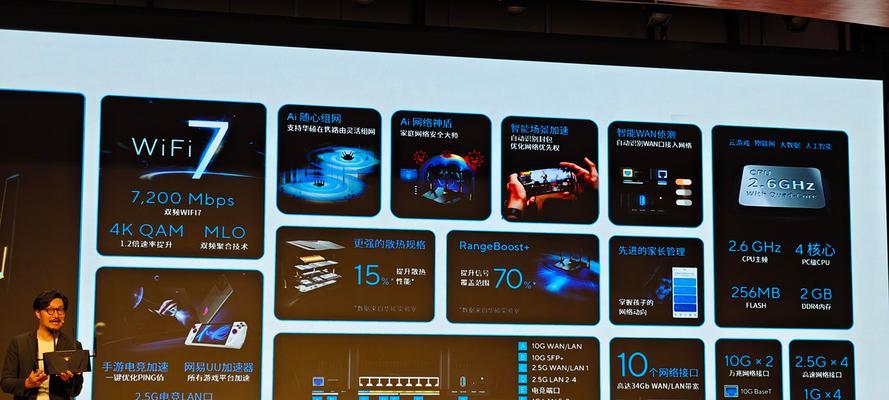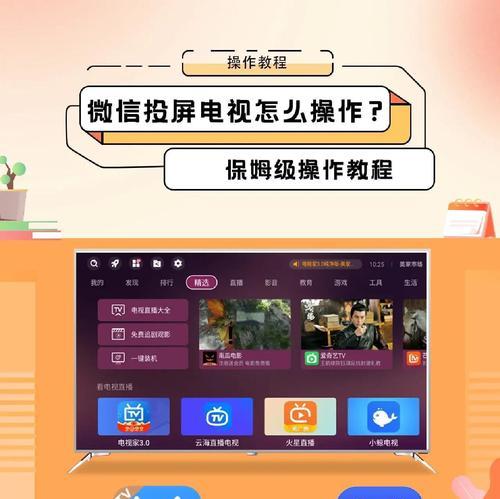图片和文件、在日常工作和学习中、我们经常需要复制粘贴各种文字。复制到剪贴板的技巧并不只是简单的Ctrl+C和Ctrl+V操作,然而。帮助你提高工作效率,本文将为你介绍一些更高效的电脑复制到剪贴板的技巧。
剪贴板的基本操作
1.如何打开剪贴板窗口
可以打开剪贴板窗口、通过Win+V快捷键,方便查看和管理复制的内容。
2.如何清空剪贴板
点击,在剪贴板窗口中“清除全部”即可清空剪贴板中的内容,按钮。
3.如何复制多个内容
可以选择多个文件或文字进行复制,使用Ctrl键加上鼠标左键。
4.如何选择性粘贴
点击复制的内容,即可选择性地粘贴,在剪贴板窗口中。
利用剪贴板历史功能提高效率
5.如何开启剪贴板历史功能
然后点击,按下Win+V,在Windows10中“获取剪贴板历史”即可开启剪贴板历史功能、。
6.如何使用剪贴板历史功能
你可以通过Win+V快捷键,轻松访问最近复制的内容,省去频繁切换复制对象的麻烦,开启剪贴板历史功能后。
7.如何清理剪贴板历史
点击右上角的,在剪贴板窗口中“清除”可以清理不需要的剪贴板历史记录,按钮。
利用快捷键和命令行复制到剪贴板
8.使用快捷键一键复制到剪贴板
即可一键复制到剪贴板、按下Ctrl+Insert快捷键,在选中文字或文件后。
9.使用命令行复制到剪贴板
在命令行中,使用echo命令将文本内容输出到剪贴板,例如:echo"Hello,World!"|clip
应用程序中的复制到剪贴板技巧
10.使用截图工具将截图直接复制到剪贴板
方便粘贴到其他应用程序中,许多截图工具支持将截取的图片直接复制到剪贴板。
11.使用文本编辑器复制到剪贴板的技巧
避免粘贴时带来格式混乱的问题,可以使用快捷键将选中的文本内容复制到剪贴板,在文本编辑器中、并设置格式为纯文本。
剪贴板扩展工具的使用
12.剪贴板历史扩展工具的推荐
可以增加剪贴板的容量和功能,如Ditto,有许多剪贴板历史扩展工具可供选择,ClipboardFusion等。
13.多剪贴板管理工具的使用
提高复制粘贴的效率,多剪贴板管理工具可以记录多个剪贴板内容,并通过快捷键进行切换。
提高工作效率,你能够更高效地处理文字、通过掌握复制到剪贴板的技巧、图片和文件的复制粘贴操作。命令行和应用程序中的技巧以及剪贴板扩展工具都能为你带来更便捷的复制粘贴体验、除了基本操作和快捷键外、利用剪贴板历史功能。相信会让你的工作更加轻松愉快、在日常工作中尝试运用这些技巧。