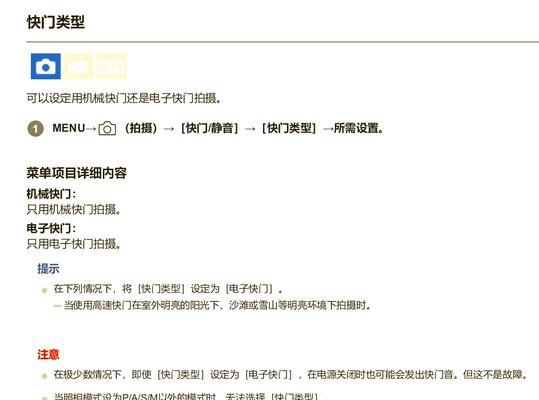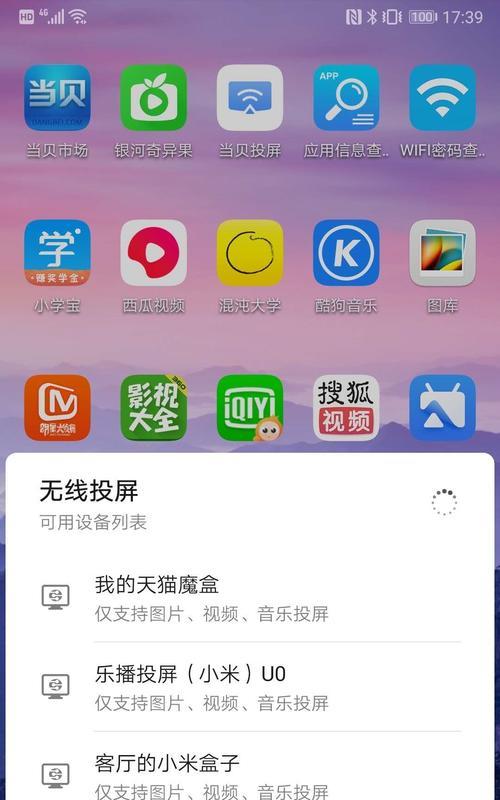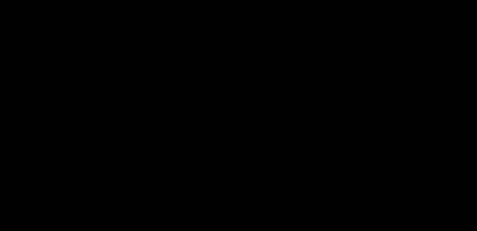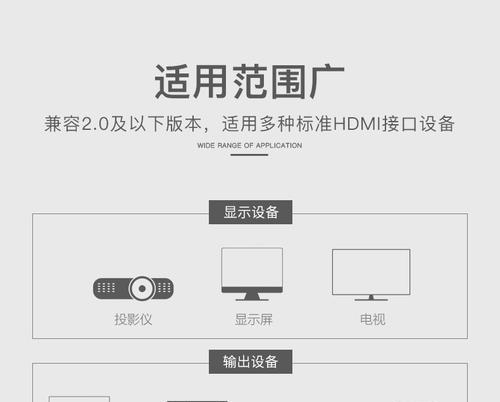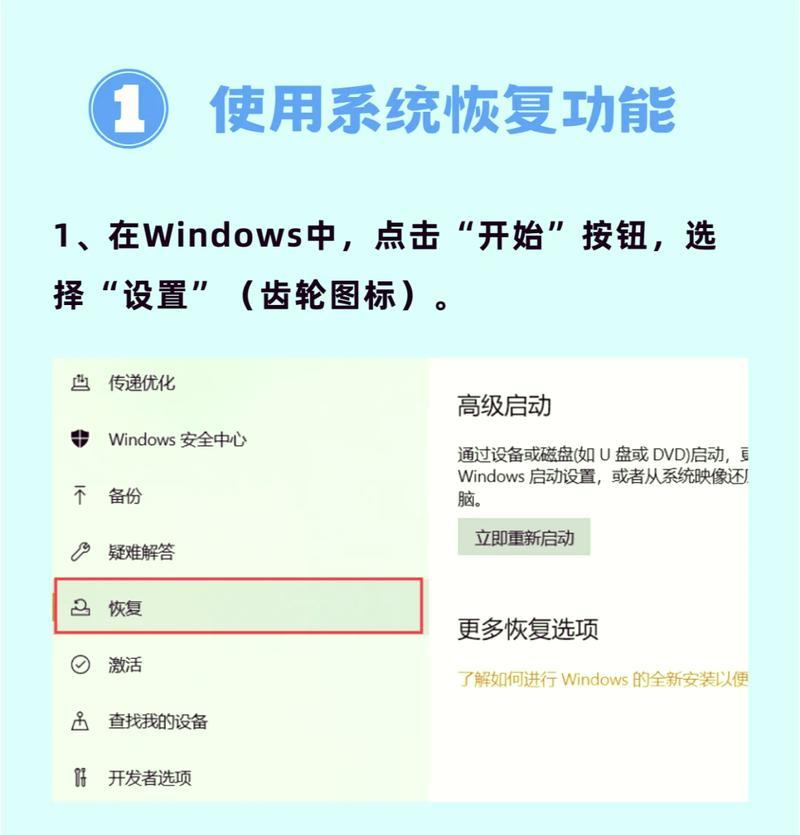随着技术的进步,现在的复印机不仅可以打印和复印文件,还可以通过连接到个人电脑来进行扫描功能。本文将详细介绍如何设置复印机PC扫描功能,以帮助读者更好地利用这一功能。
检查设备连接
1.确保复印机和个人电脑正确连接。
检查复印机是否与个人电脑连接良好。确保USB线或网络线插入正确的接口,并确保设备与电源连接。
安装驱动程序
2.下载并安装复印机的驱动程序。
在个人电脑上打开浏览器,访问复印机制造商的官方网站,找到相应型号的驱动程序下载页面。下载并安装驱动程序,按照安装向导进行操作。
启用扫描功能
3.打开设备管理器,启用复印机的扫描功能。
在个人电脑的开始菜单中,搜索并打开“设备管理器”。在设备管理器中找到复印机设备,并确保其状态为“已启用”。
设置扫描路径
4.在扫描设置中,选择保存扫描文件的路径。
在个人电脑上打开复印机的扫描软件或驱动程序,找到“设置”或“选项”菜单。在该菜单中,选择保存扫描文件的路径。
调整扫描分辨率
5.在扫描设置中,调整扫描分辨率。
根据需要,选择合适的扫描分辨率。一般来说,300dpi适用于普通文档扫描,而600dpi或更高分辨率适用于照片或需要更高质量的文件扫描。
选择文件格式
6.在扫描设置中,选择保存文件的格式。
根据需求选择合适的文件格式,常见的包括PDF、JPEG、TIFF等。不同格式有不同的特点和适用场景。
设置文件命名规则
7.在扫描设置中,设置文件的命名规则。
根据个人喜好或工作需要,设置文件的命名规则,例如按日期、按文件类型等命名。
调整亮度和对比度
8.在扫描设置中,调整亮度和对比度。
根据原件的实际情况,适当调整亮度和对比度,以确保扫描结果清晰可见。
设置单双面扫描
9.在扫描设置中,选择单面或双面扫描。
根据需要,选择单面或双面扫描模式。如果要扫描双面文件,请确保复印机具备双面扫描功能。
调整页面大小
10.在扫描设置中,调整页面大小。
根据原件的实际大小,选择合适的页面大小。一般来说,A4是最常用的页面大小。
设置自动文档进纸器
11.在扫描设置中,设置自动文档进纸器的功能。
如果复印机具备自动文档进纸器功能,可以在扫描设置中启用该功能。这样可以大幅提高扫描效率。
预览并编辑扫描文件
12.预览并编辑扫描文件。
在扫描设置中找到“预览”选项,点击后可以查看扫描文件的效果。如果需要进行编辑或裁剪等操作,也可以在这里进行。
设置扫描快捷键
13.在扫描设置中,设置扫描的快捷键。
如果希望在复印机上直接按下某个按钮即可进行扫描操作,可以在扫描设置中设置相应的快捷键。
进行扫描测试
14.进行扫描测试,确保一切正常。
选择一份简单的文件进行扫描测试,检查扫描结果是否符合预期。
通过本文的介绍,我们详细了解了如何设置复印机PC扫描功能。正确的设置方法可以提高工作效率,并使我们更好地利用复印机的扫描功能。希望读者能够按照本文的步骤进行设置,享受便捷的扫描体验。
复印机PC扫描设置方法
随着科技的进步,复印机已经不再只是单纯的用于复制文件,现在的复印机还能够通过与个人电脑(PC)连接来实现扫描功能。然而,许多人对如何正确设置复印机PC扫描功能感到困惑。本文将详细介绍如何正确设置复印机PC扫描功能,帮助读者更好地利用复印机的扫描功能。
1.确认复印机和电脑连接正常
-确保复印机和电脑通过USB或网络连接正确连接。
-检查电脑和复印机的驱动程序是否已安装并更新至最新版本。
-确保复印机和电脑都处于正常工作状态。
2.打开扫描软件
-在电脑上打开扫描软件,通常这个软件会随着复印机的驱动程序一同安装。
-如果找不到扫描软件,可以尝试在复印机的官方网站上下载安装。
3.选择扫描类型
-在扫描软件中,选择所需的扫描类型,例如文档扫描、照片扫描等。
-不同的扫描类型会有不同的设置选项和参数,根据需求进行选择。
4.调整扫描设置
-根据需要调整扫描的分辨率、颜色模式、文件格式等参数。
-高分辨率适合扫描细节丰富的文档或照片,低分辨率则适合扫描速度较快的文件。
-彩色模式适合扫描照片等彩色文件,黑白模式适合扫描文档等黑白文件。
-文件格式通常支持PDF、JPEG等常见格式,根据需要选择合适的格式。
5.预览并调整扫描区域
-在扫描软件中进行预览,确保扫描区域正确。
-如果需要,可以手动调整扫描区域的大小和位置,以确保只扫描所需内容。
6.设置保存路径和文件名
-设置扫描文件的保存路径和命名规则,确保方便后续查找和管理。
-可以选择将扫描文件保存在电脑的指定文件夹中,也可以选择直接保存在云存储服务中。
7.执行扫描操作
-点击扫描软件中的扫描按钮,开始执行扫描操作。
-根据设置的参数和选项,复印机会自动完成扫描并生成相应的文件。
8.检查扫描结果
-扫描完成后,检查生成的扫描文件是否符合预期。
-如果发现问题,可以重新设置相关参数并重新执行扫描操作。
9.处理扫描文件
-扫描文件生成后,可以进行进一步处理,如裁剪、旋转、编辑等。
-同时,可以将扫描文件进行分类和整理,方便后续使用和管理。
10.配置常用设置
-如果经常使用相同的扫描设置,可以将这些设置保存为常用配置,方便快速使用。
-通常,扫描软件中会有保存和加载配置的功能。
11.连续扫描多页文件
-如果需要连续扫描多页文件,可以选择使用文稿送纸器或自动进纸器。
-确保文稿送纸器或自动进纸器正常工作,并按照软件提示进行操作。
12.设置扫描质量
-根据需要,调整扫描质量以达到最佳效果。
-可以选择自动调整或手动调整亮度、对比度等参数。
13.定时扫描功能
-有些扫描软件支持定时扫描功能,可以设置自动定时执行扫描操作。
-这对于需要定期扫描文件的用户来说非常便捷。
14.配置网络扫描功能
-如果复印机支持网络扫描功能,可以配置相关参数以实现远程扫描操作。
-确保复印机与网络连接正常,并根据软件提示进行设置。
15.
通过本文的介绍,我们详细了解了如何正确设置复印机PC扫描功能。正确的设置可以提高扫描效率和质量,帮助我们更好地利用复印机的扫描功能。希望读者能够根据本文的指导,轻松实现复印机PC扫描功能的正确设置。