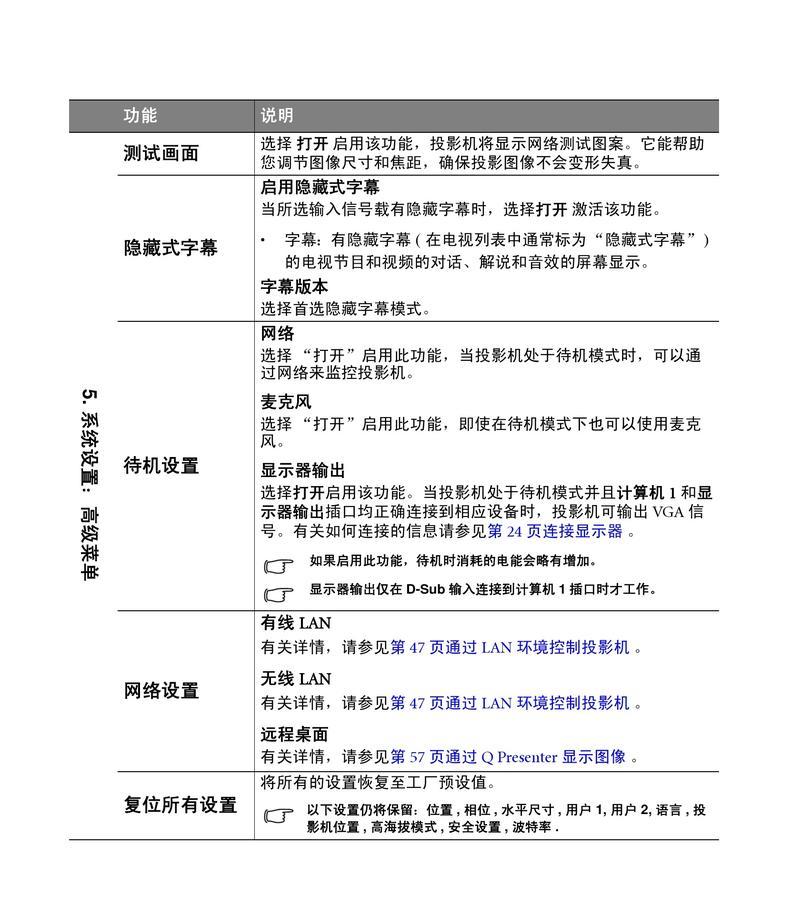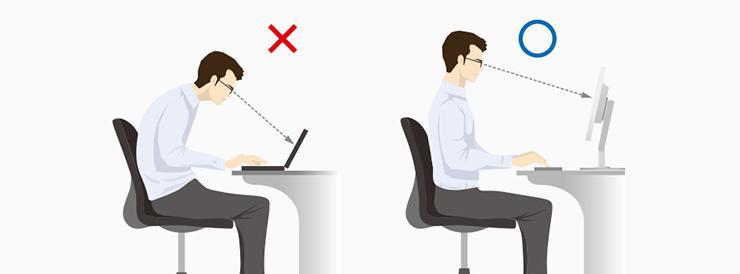显示器闪烁是很多人在使用电脑过程中遇到的常见问题之一。然而,有时候显示器的闪烁并不一定意味着它出现了故障。本文将帮助您了解显示器闪烁的原因,并提供一些简单的解决方案。
一:了解显示器闪烁的原因
-显示器驱动程序问题可能导致闪烁
-电源线松动或损坏也可能引起闪烁
-信号线连接不良可能是闪烁的原因之一
二:排除驱动程序问题
-检查显示器的驱动程序是否有更新版本
-重新安装或升级显示器驱动程序
-确保驱动程序与操作系统兼容
三:检查电源线连接
-确保电源线与显示器和电源插座连接良好
-如果电源线损坏,更换一个新的
四:解决信号线连接问题
-检查信号线是否插入显示器和电脑正确的端口
-尝试更换信号线,看看是否解决了闪烁问题
-清洁连接接口,确保没有灰尘或脏物
五:降低显示器的刷新率
-调整显示器的刷新率可以减少闪烁问题
-进入显示器设置菜单,降低刷新率至60Hz
六:调整显示器的亮度和对比度
-过高或过低的亮度和对比度设置可能导致显示器闪烁
-调整显示器的亮度和对比度至适宜的水平
七:排除电磁干扰问题
-将显示器远离电磁干扰源,例如扬声器或电源适配器
-将显示器放置在电磁干扰较小的区域
八:更新操作系统和应用程序
-某些操作系统和应用程序的不兼容性可能导致显示器闪烁
-及时更新操作系统和应用程序,以修复可能的兼容性问题
九:检查硬件故障
-检查电脑显卡是否损坏或过热,造成显示器闪烁
-清洁显卡风扇和散热器,确保正常散热
十:尝试使用其他显示器
-连接其他可靠的显示器,看看是否仍然闪烁
-如果其他显示器没有闪烁问题,可能是显示器本身的问题
十一:与专业技术支持联系
-如果经过尝试以上解决方案后仍然无法解决问题,建议联系厂家或专业技术支持
十二:一些常见的解决方案
-更新驱动程序、检查电源线和信号线连接、降低刷新率、调整亮度和对比度、排除电磁干扰等都是常见的解决方案
十三:提醒注意安全
-在进行任何操作之前,确保断开电源和关闭电脑
-调整显示器设置时,小心操作,避免误操作导致其他问题
十四:寻求专业帮助
-如果您不确定如何操作或无法解决问题,最好寻求专业帮助
-专业技术支持人员可以提供更准确的解决方案和指导
十五:结论
-显示器闪烁可能有多种原因,但通常可以通过简单的操作来解决
-遵循以上提供的解决方案,您有望解决显示器闪烁的问题,并获得更好的使用体验
显示器闪烁是令人困扰的问题,但大部分情况下可以通过检查驱动程序、连接线路和调整设置来解决。如果这些方法无效,不要忽视专业技术支持的帮助,以确保问题得到妥善解决。
解决显示器闪烁问题的方法
在使用电脑的过程中,我们有时会遇到显示器闪烁的问题,然而,并不是每次闪烁都意味着显示器出现故障。本文将为大家介绍显示器闪烁的原因,以及一些常见的处理方法,帮助大家解决这一问题,提高使用体验。
排除电源问题——检查电源线是否插紧,尝试更换电源线。
调整分辨率——调整分辨率为显示器支持的最佳分辨率,避免因分辨率不匹配而引起的闪烁问题。
检查刷新率——确保显示器的刷新率与计算机设置一致,避免不同的刷新率造成闪烁。
检查连接线——确保连接线没有松动或损坏,并尝试更换连接线。
清洁显示器——使用柔软的纤维布轻轻擦拭显示器屏幕,去除灰尘和污渍。
关闭节能模式——在电脑的电源选项中关闭节能模式,避免屏幕关闭或黑屏导致的闪烁。
升级显卡驱动程序——下载并安装最新的显卡驱动程序,确保驱动与显示器兼容。
排除软件冲突——检查是否有运行中的软件与显示器驱动程序冲突,关闭或卸载相关软件。
检查硬件故障——使用其他电脑或显示器进行测试,排除显示器硬件本身的故障。
更换显示器的电源适配器——如果显示器使用的是外部电源适配器,尝试更换为相同规格的新适配器。
检查显卡接口——检查显卡接口是否松动或损坏,重新插拔或更换显卡。
调整显示器的亮度和对比度——根据个人喜好和环境光线调整显示器的亮度和对比度。
避免过度使用显示器——长时间使用显示器容易导致发热和闪烁,适时休息。
咨询专业维修人员——如果以上方法无效,建议咨询专业的电脑维修人员,寻求进一步帮助。
——显示器闪烁不一定意味着显示器坏了,通过排除电源、分辨率、刷新率、连接线等问题,以及进行适当的调整和维护,我们可以解决许多显示器闪烁问题,享受到更好的显示效果。
当我们遇到显示器闪烁的问题时,不必过于紧张,因为这并不一定意味着显示器已经坏了。通过以上提到的方法,我们可以找出闪烁问题的根源,并尝试解决它们。如果以上方法都无效,不妨向专业人员寻求帮助,他们会更有经验和技术来解决这个问题。让我们在舒适流畅的显示器下享受工作和娱乐的乐趣吧!