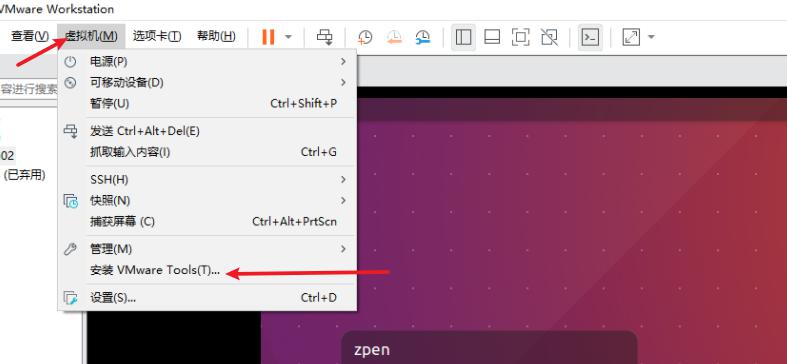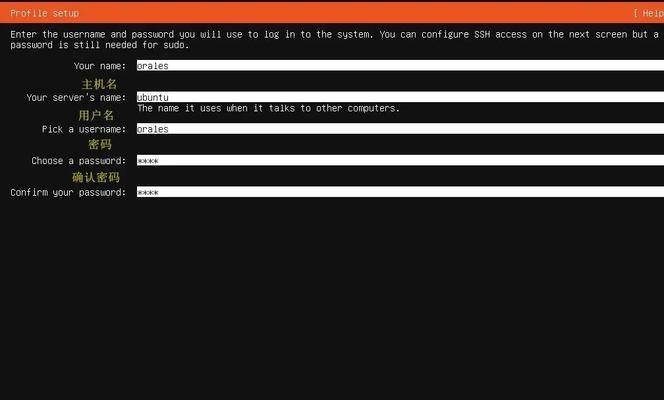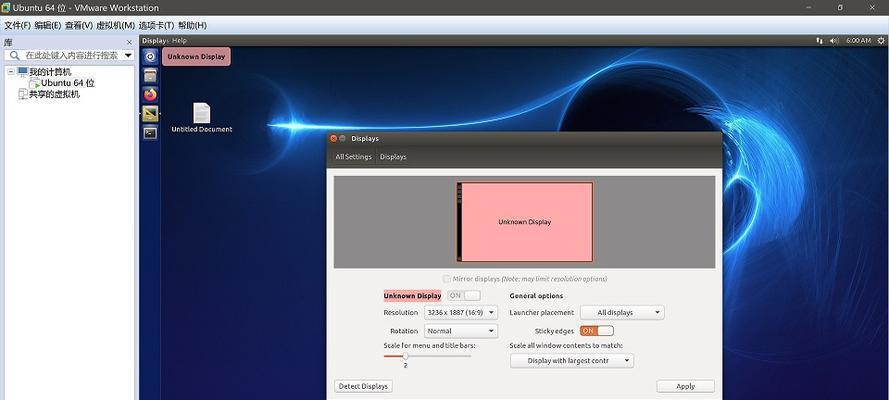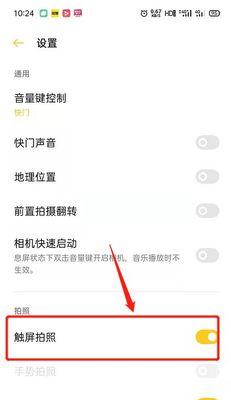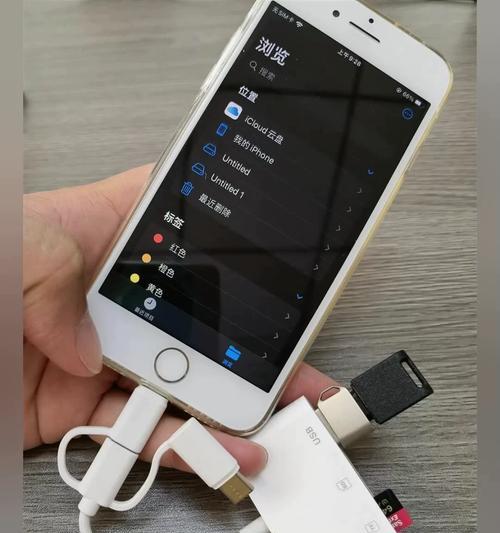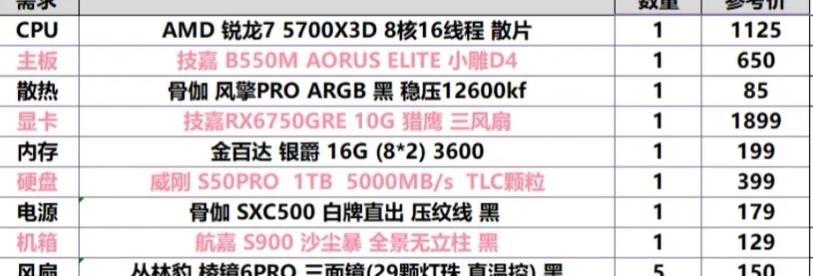我们经常需要使用不同的操作系统来完成各种任务,在日常工作和学习中。为我们提供了方便快捷地在同一设备上运行多个操作系统的解决方案,而虚拟机技术的出现。让您轻松掌握这一技能、本文将详细介绍如何使用VMware虚拟机来安装Ubuntu操作系统。
1.确定系统要求:比如CPU,内存和硬盘空间等方面,先确认您的计算机是否符合运行VMware虚拟机的要求。
2.下载VMware软件:并按照下载页面上的指引完成安装,前往VMware官方网站下载适用于您的操作系统的VMware软件。
3.下载UbuntuISO镜像:确保选择与您计算机架构相对应的版本、在Ubuntu官方网站上下载最新版本的UbuntuISO镜像文件。
4.创建新虚拟机:点击菜单栏中的,打开VMware软件“创建新的虚拟机”在向导中选择,选项“自定义”并按照提示完成虚拟机的配置、设置。
5.安装Ubuntu:选择“使用ISO镜像文件安装操作系统”并指定之前下载的UbuntuISO镜像文件,、然后按照向导完成Ubuntu的安装过程。
6.分配系统资源:为虚拟机分配合适的内存,根据您计算机的配置和需求,处理器核心数和硬盘空间。
7.设置网络连接:选择适合您的网络连接方式,可以是桥接模式,NAT模式或仅主机模式,根据需要。
8.完善虚拟机设置:剪贴板传输等、在VMware设置中、您可以根据实际需求对虚拟机进行更多配置,如共享文件夹。
9.开启虚拟机:点击、双击虚拟机列表中的虚拟机“开启此虚拟机”等待虚拟机启动完成,按钮。
10.安装VMwareTools:点击VMware菜单栏中的、在Ubuntu虚拟机中“安装VMwareTools”按照提示完成安装过程,选项。
11.调整分辨率:调整Ubuntu虚拟机的分辨率以适应您的显示器,在安装完VMwareTools后。
12.安装必要软件:以满足您在Ubuntu上的工作和学习需求,根据需要、安装额外的软件和驱动程序。
13.备份虚拟机:及时备份整个虚拟机,以便在需要时快速还原,在完成所有设置和软件安装后。
14.优化性能:调整虚拟机设置以提高性能和资源利用效率,根据虚拟机的实际使用情况。
15.进一步学习:探索更多高级功能和应用场景、学习更多关于VMware虚拟机和Ubuntu操作系统的知识。
您可以轻松地使用VMware虚拟机安装Ubuntu操作系统、通过本文所述的详细步骤、并在其中进行各种工作和学习任务。为您的工作和学习带来更多可能性,掌握这一技能将为您提供更多操作系统选择和灵活性。