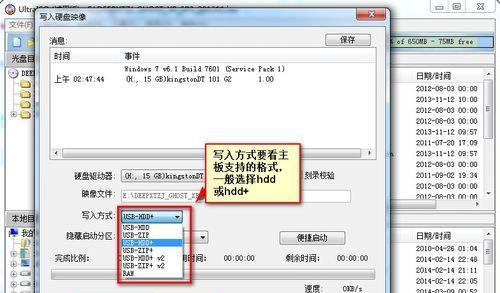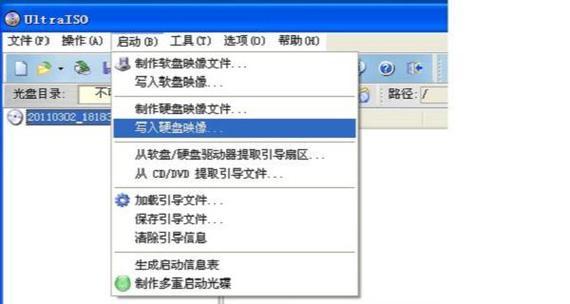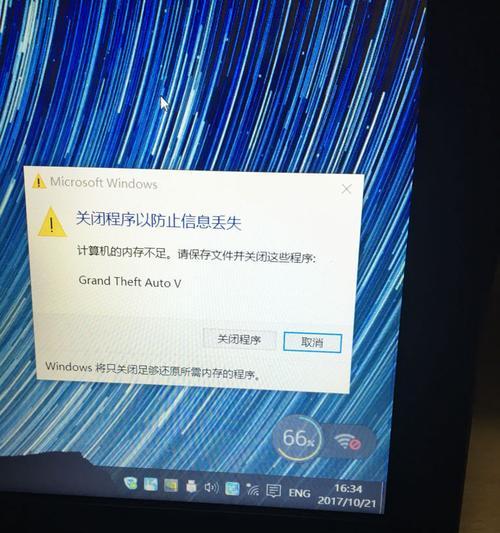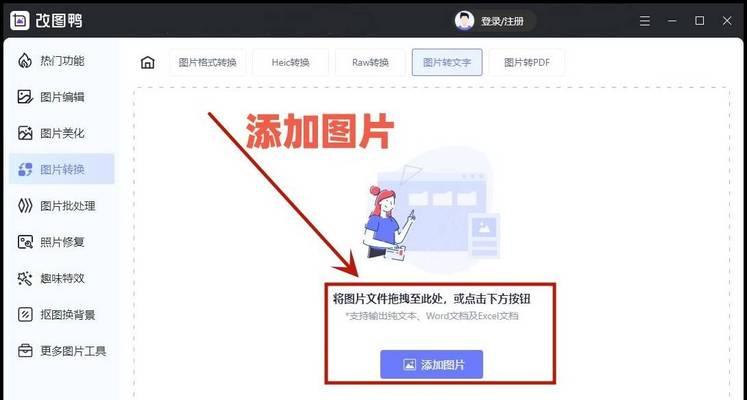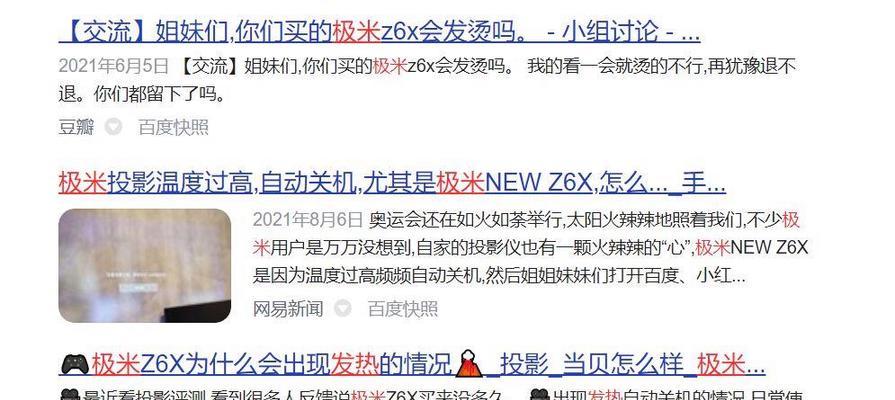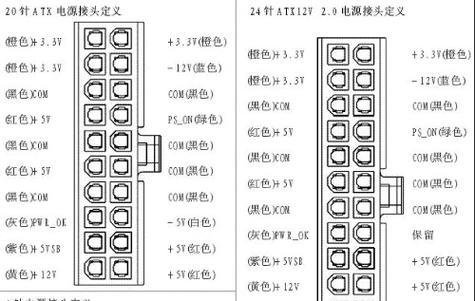常常需要使用ISO文件进行安装、在电脑安装操作系统或软件时。而使用U盘作为安装介质可以方便快捷地完成安装过程。本文将详细介绍如何通过U盘安装ISO文件的步骤和注意事项。
一:选择适当的U盘容量
根据ISO文件的大小来选择合适的U盘容量。因此选择一个容量大于该文件大小的U盘、ISO文件的大小可能会占用数GB的空间、以确保足够的存储空间。
二:备份U盘数据
务必备份U盘中的所有数据,在进行U盘安装之前。导致所有数据丢失、安装过程将格式化U盘。以免丢失,将重要的文件复制到电脑或其他存储设备上。
三:下载ISO文件
从可信赖的来源下载所需的ISO文件。确保下载的ISO文件与你要安装的操作系统或软件版本相匹配。检查文件的完整性,以确保没有损坏或篡改,同时。
四:准备U盘
并确保它可以正常被识别,将U盘插入电脑。并确保它是干净的、建议先将U盘格式化、在开始之前,以清除所有旧的数据和分区。
五:下载和安装U盘启动制作工具
在互联网上可以找到很多免费的U盘启动制作工具。选择一个可靠的工具并下载安装。运行该工具,安装完成后。
六:选择ISO文件
选择要安装的ISO文件,在U盘启动制作工具中。这通常是通过浏览和选择文件的方式完成的。并继续下一步、确认选择正确的ISO文件。
七:设置U盘启动
选择U盘作为启动介质,在U盘启动制作工具中。有些工具可能还需要选择分区格式和文件系统类型。并遵循工具提供的说明进行设置、确保选择正确的选项。
八:开始制作启动U盘
点击,一切准备就绪后“开始”或类似按钮开始制作启动U盘。请耐心等待直到完成,此过程可能需要一些时间。
九:重启电脑
关闭所有正在运行的程序,并重启电脑,制作完成后。并进入启动菜单,确保在重启过程中选择从U盘启动。可能需要按下特定的按键(例如F12或ESC)来打开启动菜单,根据不同电脑品牌。
十:选择U盘启动
并按下回车键确认选择,使用方向键选择U盘启动选项,在启动菜单中。并进入安装程序,电脑将从U盘启动。
十一:按照安装向导进行操作
一步一步地完成安装过程,根据安装程序的指示。设置语言,这可能包括选择安装位置、输入许可证密钥等。并耐心等待安装完成、按照提示进行操作。
十二:安装过程中的注意事项
注意不要中断电源或移除U盘,在安装过程中,以免造成损坏或安装失败。确保将电脑保持在良好的通风环境下,同时,以避免过热问题。
十三:重启电脑并移除U盘
按照安装程序的指示重启电脑、安装完成后。可以拔掉U盘,此时,以便从新安装的操作系统或软件启动。
十四:安装后的操作
根据需要进行进一步的设置和配置、在完成安装后。并恢复之前备份的数据,可以连接互联网并更新操作系统或软件,安装所需的驱动程序。
十五:
能够帮助用户轻松完成操作系统或软件的安装,通过U盘安装ISO文件是一种方便快捷的方式。即可顺利完成安装过程、只需要按照本文所述的步骤进行操作。选择适当的U盘容量、下载正确的ISO文件、以确保成功安装,记得备份数据、并在安装过程中小心操作。