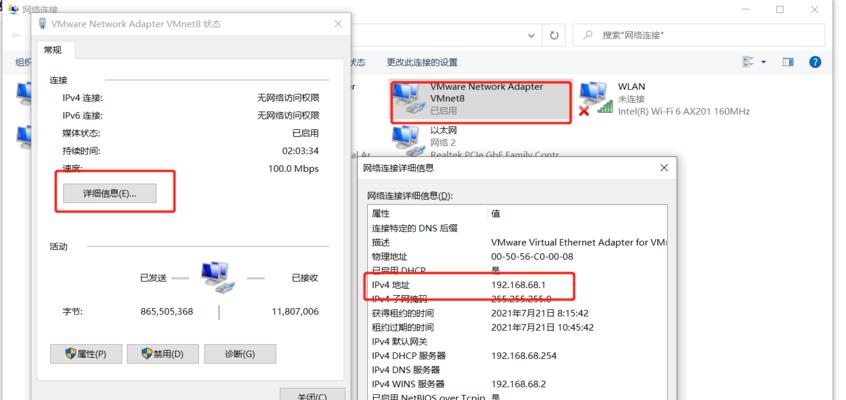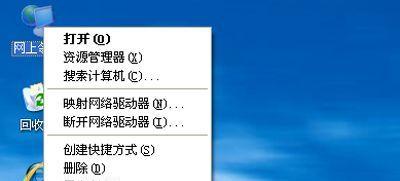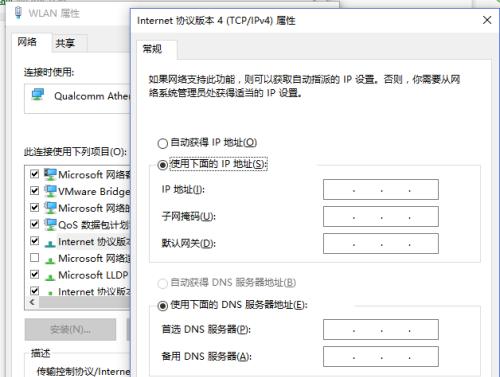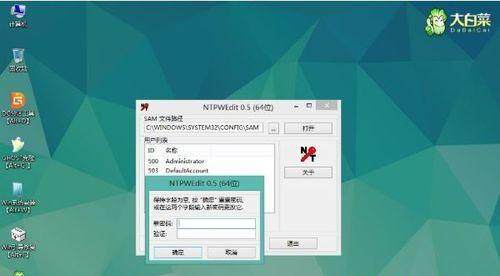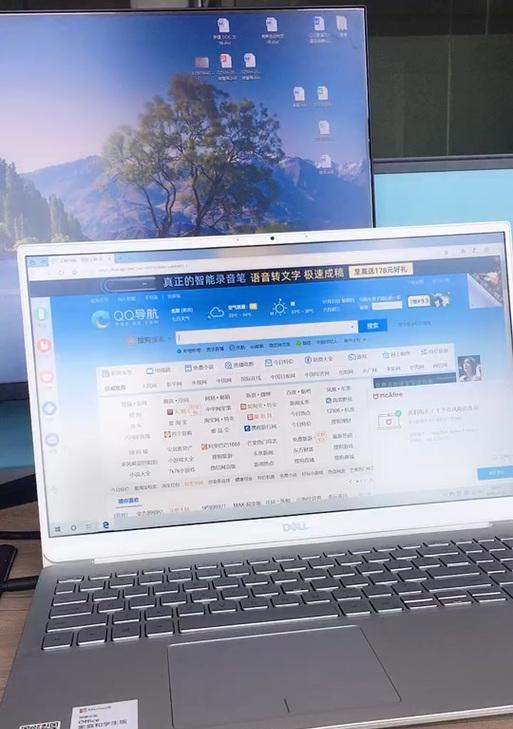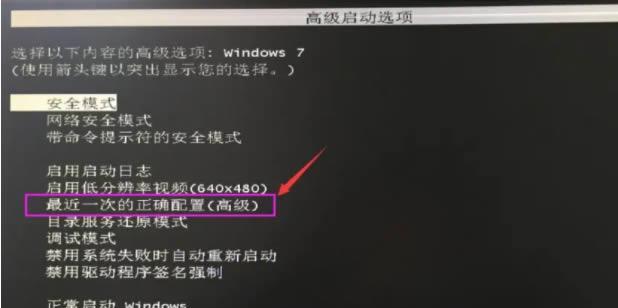但有时候我们需要更改IP地址来解决一些网络问题或保护个人隐私,网络IP地址是用于识别和定位设备在互联网中的位置的标识符。本文将详细介绍如何更改网络IP地址的步骤和注意事项。
一、检查当前网络配置
1.1查看当前IP地址
1.2获取子网掩码和默认网关信息
二、备份网络设置
2.1创建系统还原点
2.2备份当前网络配置文件
三、打开网络设置界面
3.1进入控制面板
3.2选择“网络和Internet”选项
3.3点击“查看网络状态和任务”
四、更改适配器设置
4.1在左侧导航栏点击“更改适配器设置”
4.2右键点击当前网络适配器,选择“属性”
4.3双击“Internet协议版本4(TCP/IPv4)”
五、手动配置IP地址
5.1选择“使用下面的IP地址”
5.2输入新的IP地址、子网掩码和默认网关
5.3可选配置DNS服务器地址
六、保存并应用设置
6.1点击“确定”保存设置
6.2关闭所有设置窗口
6.3检查新的IP地址是否生效
七、重启网络适配器
7.1进入网络适配器设置界面
7.2右键点击当前网络适配器,选择“禁用”
7.3再次右键点击网络适配器,选择“启用”
八、验证IP地址更改
8.1打开网络设置界面
8.2点击“查看网络状态和任务”
8.3查看新的IP地址是否生效
九、删除网络配置备份
9.1进入备份文件所在位置
9.2删除备份的网络配置文件
十、注意事项及常见问题解决
10.1避免使用无效的IP地址
10.2确保新IP地址与局域网兼容
10.3遇到问题可尝试重启路由器或联系网络供应商
十一、IP地址自动获取的设置
11.1返回“Internet协议版本4(TCP/IPv4)”设置界面
11.2选择“自动获取IP地址”
11.3点击“确定”保存设置
十二、其他常见网络设置调整
12.1更改子网掩码和默认网关
12.2配置IPv6地址(如适用)
十三、重新连接网络
13.1断开当前网络连接
13.2重新连接网络
十四、查看公共IP地址
14.1打开浏览器,访问任意一个公共IP查询网站
十五、
你已经学会了如何更改网络IP地址,通过以上步骤。以免造成不必要的网络问题,在更改IP地址时,请确保备份原始设置并遵循注意事项。可咨询网络供应商或寻求专业人士的帮助、如遇到问题。