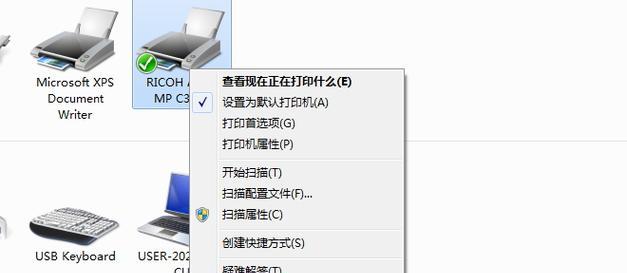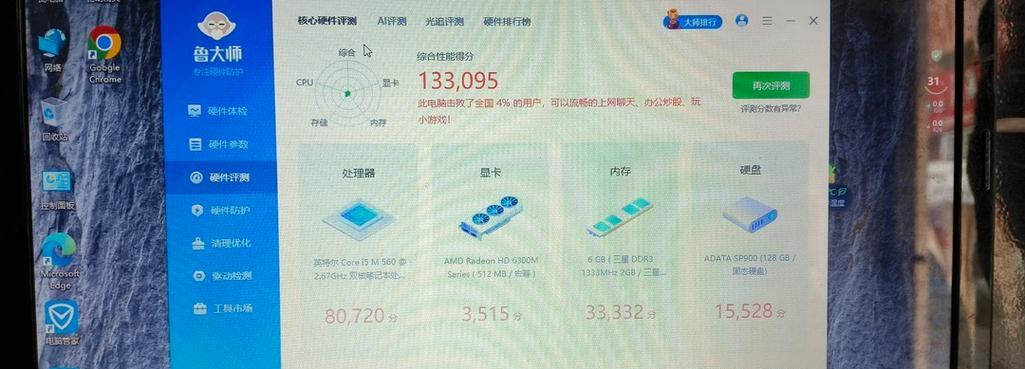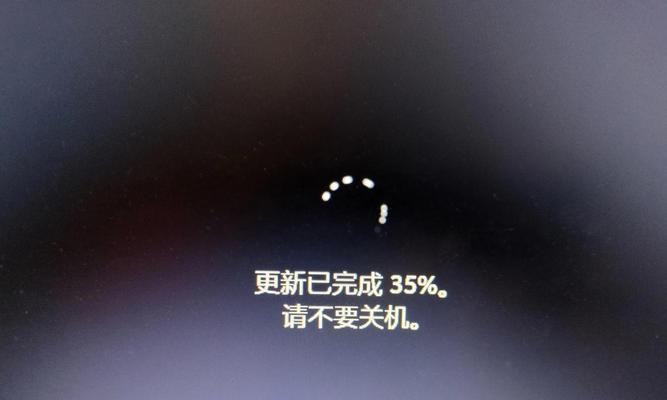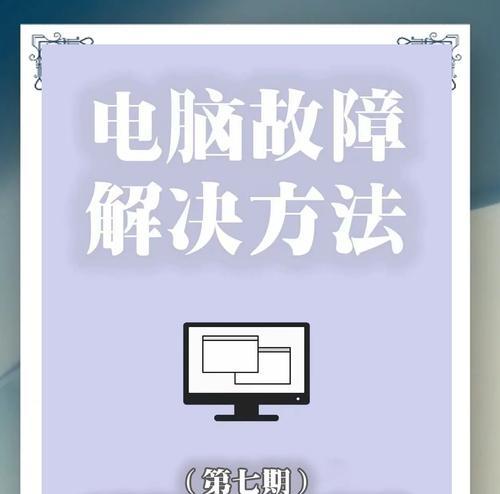在使用打印机时,有时候我们会遇到打印机驱动不显示的情况。这样一来,我们就无法正常连接和使用打印机,给我们的工作和生活带来了不便。如何解决这一问题呢?接下来,本文将为大家介绍一些解决方法。
1.检查打印机连接
-确保打印机已正确连接到电脑。
-检查USB线是否松动或者损坏。
2.检查设备管理器
-在电脑上按下Win+X键,选择设备管理器。
-在设备管理器中查找“打印机”选项,并展开。
-如果有黄色感叹号或问号标志,说明驱动程序存在问题。
3.重新安装驱动程序
-右键点击有问题的打印机驱动程序,选择“卸载设备”。
-从打印机制造商的官方网站下载最新版本的驱动程序。
-运行下载好的驱动程序,并按照提示进行安装。
4.更新操作系统
-操作系统可能需要更新以支持最新的打印机驱动。
-按下Win+I键,选择“更新和安全”。
-点击“Windows更新”,然后点击“检查更新”。
5.检查设备完整性
-按下Win+X键,选择“命令提示符(管理员)”。
-在命令提示符中输入“sfc/scannow”,并按下回车键。
-等待系统扫描和修复可能存在的问题。
6.清理系统垃圾文件
-过多的临时文件可能会导致打印机驱动不显示。
-按下Win+R键,输入“%temp%”并按下回车键。
-删除打开的文件夹中的所有文件。
7.检查注册表
-注意:在更改注册表前,请先备份。
-按下Win+R键,输入“regedit”并按下回车键。
-导航到“HKEY_LOCAL_MACHINE\SOFTWARE\Microsoft\WindowsNT\CurrentVersion\Print\Printers”。
-删除所有与打印机相关的键值。
8.重启打印机和电脑
-关闭打印机和电脑,等待几分钟后重新启动。
9.使用其他电脑连接打印机
-如果有其他电脑可用,尝试将打印机连接到其他电脑上。
-如果在其他电脑上可以正常识别和显示驱动程序,说明问题可能出在电脑本身。
10.找专业技术人员帮助
-如果以上方法均无效,可以寻求专业技术人员的帮助。
当我们遇到打印机驱动不显示的问题时,我们可以通过检查打印机连接、设备管理器、重新安装驱动程序等方法来解决问题。同时,及时更新操作系统、清理系统垃圾文件和检查注册表也是解决问题的有效途径。如果问题依然存在,不妨尝试使用其他电脑连接打印机或寻求专业技术人员的帮助。通过这些方法,我们可以方便地解决打印机驱动不显示的困扰,保证打印工作的顺利进行。
如何禁止打印机显示驱动
在使用打印机时,有时候我们希望禁止打印机显示驱动程序的安装信息,但往往不知道如何实现。本文将为您介绍一些有效的方法,帮助您解决这个问题。
一、隐藏打印机驱动的方法
1.使用设备管理器禁用打印机驱动
通过进入设备管理器,在打印机驱动程序选项中禁用相关驱动程序,从而达到隐藏打印机驱动的目的。
二、使用注册表编辑器禁止显示打印机驱动
2.打开注册表编辑器
点击开始菜单,输入“regedit”并回车,打开注册表编辑器。
3.定位到打印机驱动路径
在注册表编辑器中,依次展开"HKEY_LOCAL_MACHINE","SYSTEM","CurrentControlSet","Control","Print"路径,找到“PrinterDriverAttributes”键值。
4.修改键值数据
双击“PrinterDriverAttributes”,将键值数据改为“2”,然后点击确定。
三、修改组策略来隐藏打印机驱动
5.打开组策略编辑器
在开始菜单中搜索并打开“组策略编辑器”,进入编辑界面。
6.定位到打印机驱动设置
依次展开"计算机配置","管理模板","打印机"路径,找到“不显示打印机驱动程序”选项。
7.启用该选项
双击“不显示打印机驱动程序”,选择“已启用”,然后点击确定。
四、使用第三方软件屏蔽打印机驱动显示
8.下载并安装第三方软件
在网络上搜索并下载一款可以屏蔽打印机驱动显示的软件,根据安装提示完成软件的安装。
9.打开软件并进行设置
打开安装完成的软件,按照软件的操作指引进行设置,选择禁止显示打印机驱动信息。
五、禁止自动安装打印机驱动
10.打开设备安装设置
点击开始菜单,选择“设置”,然后点击“设备”选项,进入设备设置页面。
11.修改设备安装设置
在设备设置页面中,点击“打印机和扫描仪”,将“允许Windows管理我的默认打印机”选项关闭。
六、使用命令行禁用打印机驱动
12.打开命令提示符
点击开始菜单,输入“cmd”并回车,打开命令提示符窗口。
13.输入命令禁用打印机驱动
输入“rundll32printui.dll,PrintUIEntry/Xs/n'打印机名称'attributes+disabled”命令,将其中的“打印机名称”替换为需要禁用的打印机的名称,然后回车执行命令。
七、使用防火墙屏蔽打印机驱动显示
14.打开防火墙设置
在控制面板中选择“WindowsDefender防火墙”,进入防火墙设置页面。
15.添加阻止规则
在防火墙设置页面中,选择“高级设置”,点击右侧的“入站规则”,然后点击“新建规则”,按照向导添加阻止打印机驱动程序显示的规则。
通过上述方法,您可以轻松解决打印机显示驱动的问题,无需再为此烦恼。选择适合自己的方法,根据操作指引进行操作,即可实现禁止打印机显示驱动程序的目的。