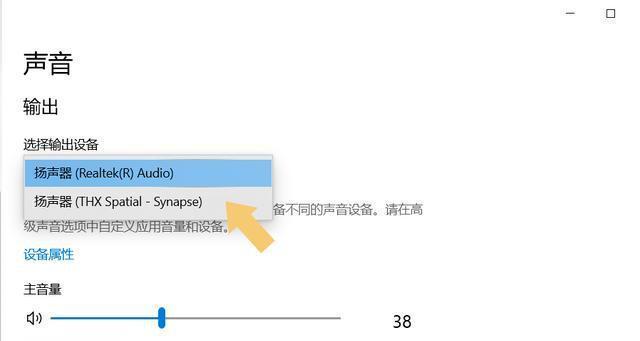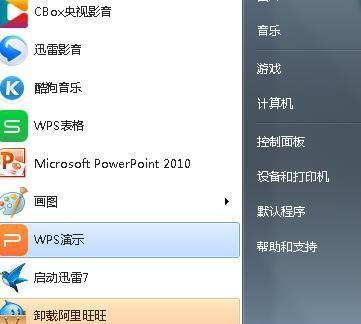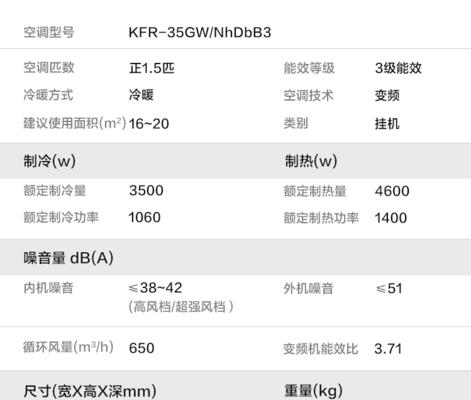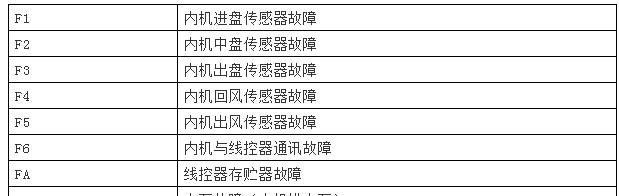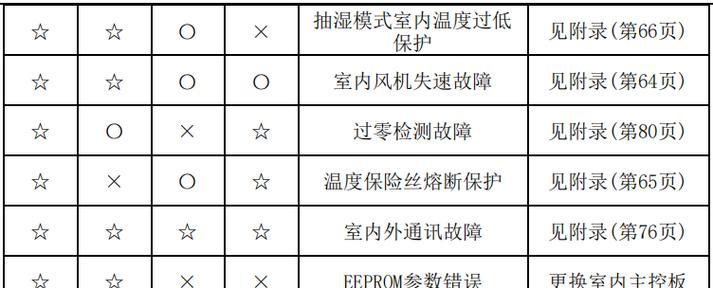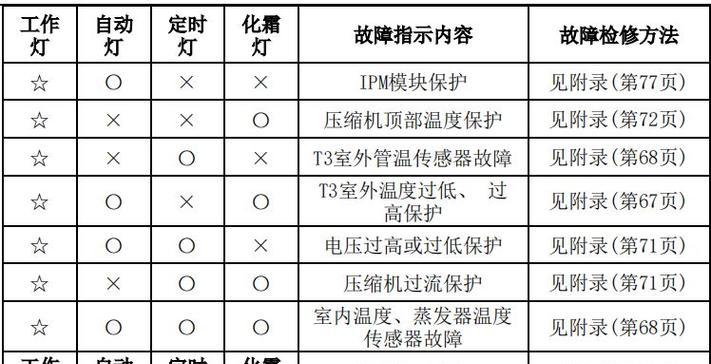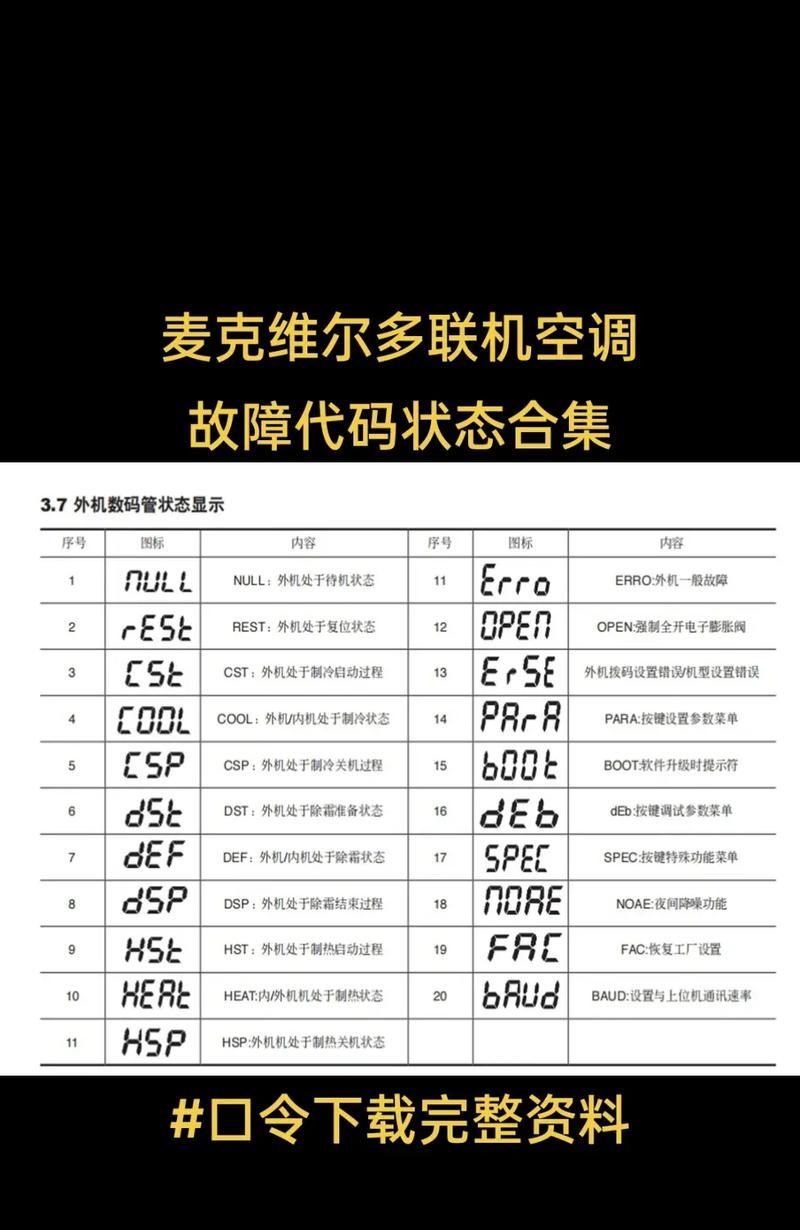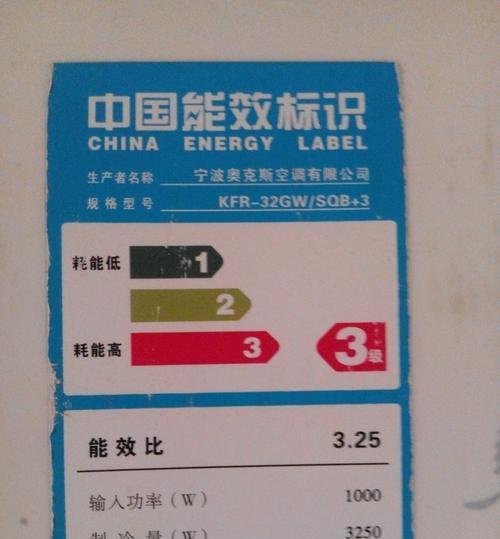您是否遇到过电脑突然变得无声的情况?这无疑让人感到非常沮丧、当我们在电脑上播放视频、突然发现没有任何声音输出,音乐或者进行语音通话时。帮助您解决这个问题,不必担心,然而、让您的电脑重新发出悦耳的声音、本文将为您介绍一些常见的电脑无声音处理措施。
1.检查音量设置:确保音量没有被静音(通过主标题关键字:无声音,详细描述如下)
选择,在电脑右下角的任务栏上,找到音量图标并右键单击“打开音量混合器”或“音量控制选项”确保主音量未被静音,。
2.检查音频输出设备连接:确认插孔连接正常(通过主标题关键字:无声音,详细描述如下)
确保插孔不松动、检查耳机或扬声器是否正确连接到电脑的音频输出插孔。
3.更新音频驱动程序:保持驱动程序最新(通过主标题关键字:无声音,详细描述如下)
找到,打开设备管理器“视频和游戏控制器、声音”右键单击音频驱动程序并选择、选项“更新驱动程序”按照提示进行操作,。
4.检查音频线路问题:排除硬件问题(通过主标题关键字:无声音,详细描述如下)
检查音频线是否完好无损,如果您使用的是外部音箱或扬声器,并将其连接到其他设备上进行测试。
5.启用音频服务:确保服务正常运行(通过主标题关键字:无声音,详细描述如下)
在运行对话框中输入、按下Win+R键“msc,services”找到、“WindowsAudio”确保其状态为,服务“正在运行”。
6.检查系统音频设置:确认默认设备正确(通过主标题关键字:无声音,详细描述如下)
打开,在Windows操作系统中“控制面板”选择,“声音”在,“播放”选项卡上选择正确的默认音频设备。
7.检查应用程序音频设置:确保应用程序正常(通过主标题关键字:无声音,详细描述如下)
找到其音频设置选项,打开应用程序,确保音量设置合适且没有被静音。
8.执行音频故障排除:使用系统工具解决问题(通过主标题关键字:无声音,详细描述如下)
可以通过开始菜单中的,Windows系统提供了音频故障排除工具“故障排除”选项进行使用。
9.检查防火墙设置:确保不会阻止音频传输(通过主标题关键字:无声音,详细描述如下)
可以尝试临时关闭防火墙进行测试,确保您的防火墙设置不会阻止音频传输。
10.安装音频解码器:为电脑添加支持的编解码器(通过主标题关键字:无声音,详细描述如下)
您可以在网上搜索并安装适合您需求的音频解码器,有些音频格式可能需要特定的解码器才能播放。
11.清理电脑内部灰尘:确保硬件正常工作(通过主标题关键字:无声音,详细描述如下)
这可能导致硬件故障、长时间未清理的电脑内部可能积聚了很多灰尘。可以确保硬件正常工作,定期清理电脑内部。
12.检查电源连接:确保电源供电正常(通过主标题关键字:无声音,详细描述如下)
尝试更换电源线或插头、确保电脑和音频设备的电源连接正常。
13.重启电脑:解决临时问题(通过主标题关键字:无声音,详细描述如下)
有时,通过重启电脑可以解决这些问题,电脑出现无声音问题可能是由于临时故障引起的。
14.寻求专业帮助:联系技术支持(通过主标题关键字:无声音,详细描述如下)
建议联系电脑品牌或音频设备的技术支持部门进行进一步咨询和处理,如果您尝试了上述方法仍无法解决问题。
15.保持系统更新:预防未来问题(通过主标题关键字:无声音,详细描述如下)
保持系统的稳定性和可靠性,定期更新操作系统和驱动程序可以有效预防未来出现无声音问题。
您可以尝试解决电脑无声音的问题,通过本文介绍的这些处理措施。排除故障的过程可能需要耐心和多次尝试,记住。请寻求专业帮助,如果您仍然无法解决问题。您的电脑将再次发出悦耳的声音、相信通过合理的处理和维护。