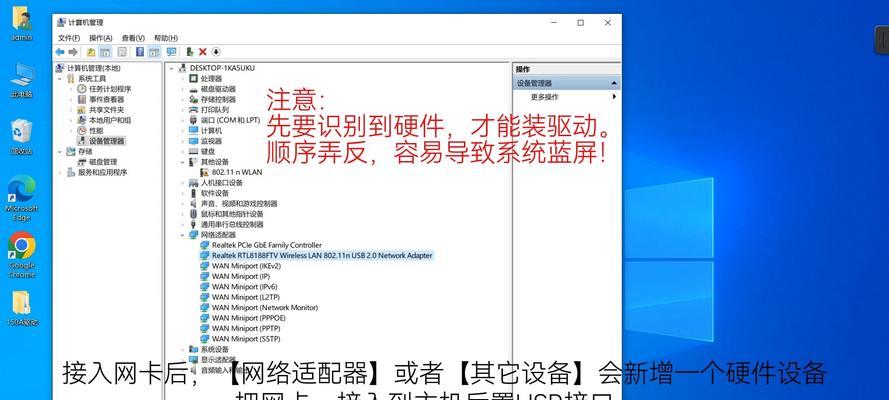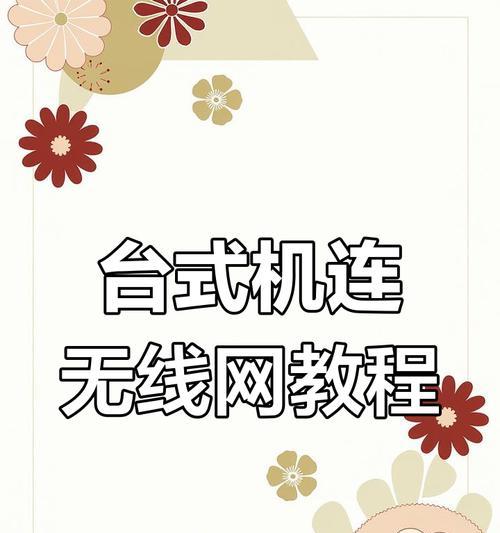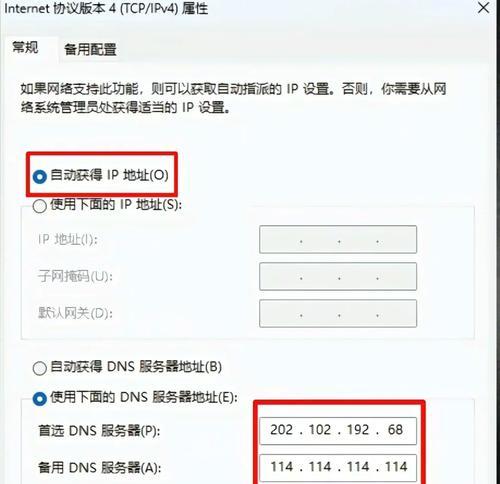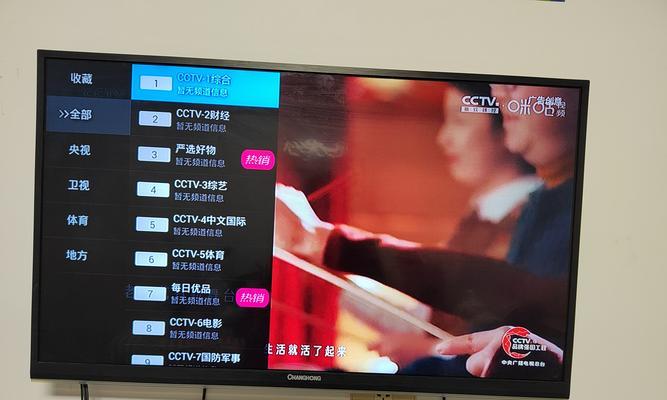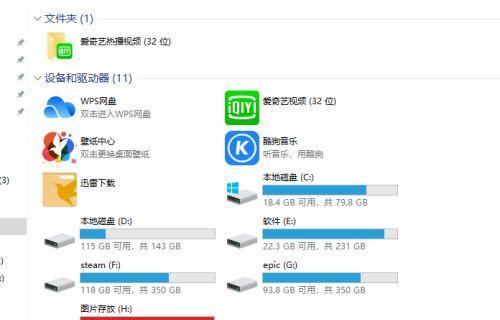随着信息技术的飞速发展,无线网络已成为我们日常生活中不可或缺的一部分。无论是家中娱乐、工作办公,还是外出时寻找可用的热点,掌握如何开启电脑无线网络功能,已成为基本技能之一。本文将详细指导您如何在不同操作系统中开启电脑的无线网络连接功能,保证您能够轻松接入互联网。
步骤一:确认电脑具备无线网络功能
在开始之前,请确保您的电脑配备了无线网卡。大多数现代笔记本电脑都内置了无线网卡,但台式机用户可能需要购买外置无线网卡。
确认无线网卡状态
1.Windows系统:打开“控制面板”->“网络和共享中心”->“更改适配器设置”。查看是否有“无线网络连接”或类似的设备显示。
2.Mac系统:前往“系统偏好设置”->“网络”。在这里,无线网络通常标有“Wi-Fi”。
如何购买和安装外置无线网卡?
如果您发现电脑没有内置无线网卡,可以购买一款与您的操作系统兼容的无线网卡。安装通常很简单,只需将其插入USB端口,系统将自动识别并安装驱动程序。
步骤二:开启电脑无线网络
Windows系统
1.点击任务栏右下角的网络图标。
2.如果无线功能被关闭,点击“飞行模式”旁的开关或直接点击“网络图标”旁边的“打开网络和共享中心”。
3.在弹出的窗口中选择“更改适配器设置”,然后右键点击“无线网络连接”,选择“启用”。
Mac系统
1.点击屏幕右上角的Wi-Fi图标。
2.点击开关,开启Wi-Fi功能。
步骤三:搜索并连接到无线网络
Windows系统
1.在“网络和共享中心”中,选择“设置新的连接或网络”。
2.选择“手动连接到无线网络”,输入网络名称、安全类型(如WEP、WPA2等)及安全密钥(即密码)。
3.点击“下一步”并等待连接。
Mac系统
1.确保Wi-Fi已经开启后,点击Wi-Fi图标。
2.从列表中选择您想要连接的网络,点击“连接”。
3.输入密码后,点击“下一步”完成连接。
常见问题及解决方法
问题一:找不到无线网络
可能原因:无线网卡未启用或驱动程序过时。
解决方法:检查无线网卡状态,更新驱动程序。
问题二:无法连接到网络
可能原因:密码错误、信号弱或网络设置问题。
解决方法:确认输入的密码正确无误,尝试靠近无线路由器,或重启路由器和电脑。
实用技巧
保持系统更新,以获得最新的无线网络功能和安全更新。
确保无线网络密码安全,避免使用过于简单或常见的密码。
可以考虑使用WiFi管理软件来优化和保护您的无线连接。
结语
综上所述,开启电脑无线网络看似复杂,实则步骤简单明了。只要按照本文的指导,无论是Windows用户还是Mac用户,都能轻松配置无线网络连接。希望您在实践过程中遇到问题时,能够参考上述解决方法,顺利解决。这样,您就可以随时随地享受无线上网的便捷了。