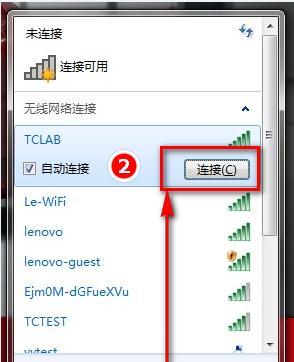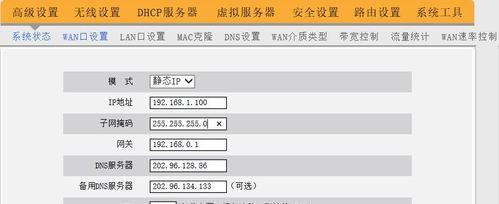在当今数字化时代,无线网络已经渗透到我们生活的方方面面。机架无线网关作为连接和管理无线网络的关键设备,它的配置和连接步骤对许多用户而言可能显得陌生且复杂。事实上,只要按照正确的步骤进行,设置机架无线网关并不会太困难。接下来,本文将为您提供一份详细的设置指南,帮助您顺利完成机架无线网关的连接工作。
一、准备工作
在开始设置之前,确保您已经准备好了以下几项:
机架无线网关设备
电源适配器
一根以太网线
可访问的无线终端,如智能手机、平板电脑或笔记本电脑
网络服务提供商提供的相关信息,如宽带用户名和密码
二、连接机架无线网关
您需要将机架无线网关连接至电源,并使用以太网线将网关与电脑连接起来,以实现初始的网络设置。
1.将网关连接至电源
将电源适配器接入机架无线网关的电源接口,并连接到电源插座。
2.使用以太网线连接网关和电脑
用一根以太网线将机架无线网关的LAN口(通常标有1、2、3或4的数字)和电脑的网卡接口连接起来。确保连接稳定。
三、访问网关管理界面
在连接完成后,您需要访问网关的管理界面,输入默认IP地址,并设置初始的登录账号和密码。
1.打开浏览器输入网关IP地址
在电脑浏览器中输入网关的默认IP地址。常见的默认IP地址有192.168.1.1、192.168.0.1等,请根据您的设备说明书进行核对。
2.登录管理界面
通常,您需要在登录界面输入用户名和密码。如果这是第一次设置,那么您需要查阅设备说明书,使用默认的登录信息。
四、配置无线网络
成功访问管理界面后,您将进行无线网络的配置,这一步骤包括设置无线SSID(网络名称)、无线密码等。
1.更改网络SSID
在设置界面中找到无线设置部分,您可以自定义SSID名称,这个名称将被无线设备用于识别您的无线网络。
2.设置无线密码
选择一个安全的密码,并确保其复杂度足够高,以防止未经授权的用户接入网络。
3.设置无线加密类型
根据您的需求,选择合适的无线加密方式,如WPA2、WPA3等,确保网络的安全性。
五、连接无线设备
配置完毕后,您需要在其他无线设备上找到刚刚设置的SSID,输入密码,完成无线连接。
1.搜索可用网络
打开无线设备的网络设置,让其搜索附近的无线网络。
2.连接到您的无线网络
在搜索结果中找到您设置的SSID,点击连接,并输入密码。
3.验证连接状态
连接成功后,您可以尝试浏览网页,以验证网络是否正常工作。
六、故障排查与优化
在设置过程中,可能会遇到一些问题。这里提供一些常见的问题排查方法。
1.无法访问管理界面
确保网关和电脑之间的以太网连接是稳定的,并尝试刷新浏览器页面。
2.无线网络无法连接
检查SSID是否正确输入,密码是否准确。查看无线网卡是否有故障,或者尝试重启网关设备。
3.网速慢或不稳定
优化无线信号的位置,尽量避免信号被遮挡,且距离无线设备不要太远。
七、
机架无线网关的设置并不是一项困难的任务,只要遵循上述步骤,您就能轻松完成无线网络的配置。在操作过程中,如有疑问,可以查阅设备手册或联系技术支持。您也可以关注机架无线网关的官网或官方论坛,以获取更多的技术支持和最新信息。
在今日的网络世界中,一个稳定且高速的无线网络是十分重要的。通过本文的介绍,相信您已经掌握了如何设置机架无线网关,为您的网络环境增添一份保障。