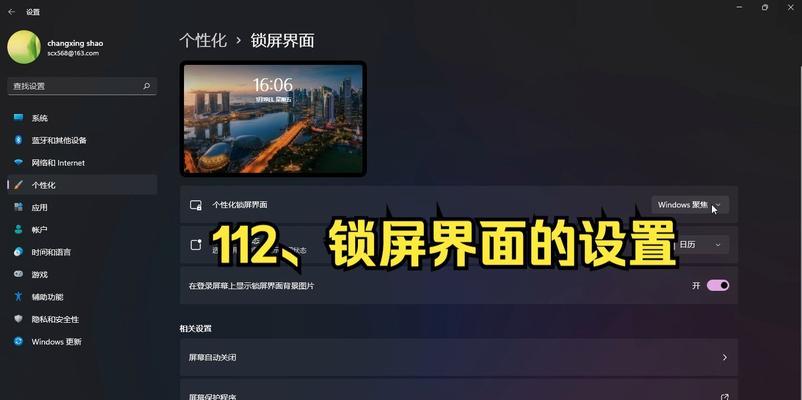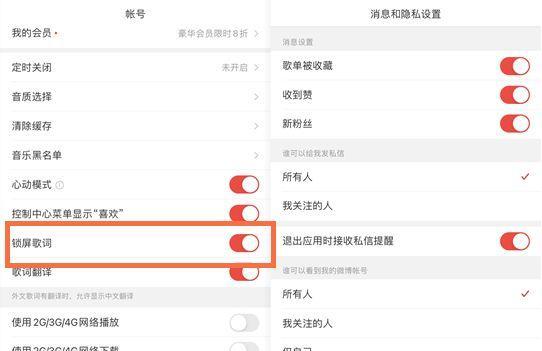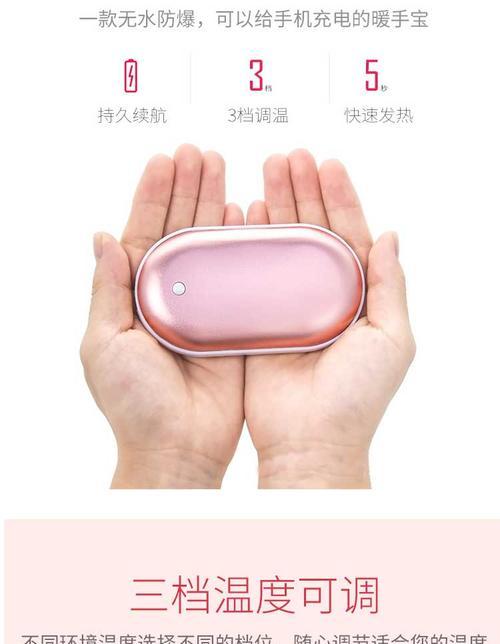在当今数字化时代,电脑和平板已成为我们日常工作和生活中的得力助手。无论是进行商务沟通、学习教育还是休闲娱乐,它们都扮演着不可或缺的角色。然而,为了保护个人隐私和数据安全,学会如何开启并设置锁屏功能显得尤为重要。本文将详细介绍电脑和平板在不同操作系统上开启并设置锁屏的步骤,同时解答在操作过程中可能遇到的常见问题。
开启与设置锁屏功能的基本步骤
对于Windows电脑用户
步骤一:打开设置菜单
1.在电脑上点击“开始”菜单。
2.选择齿轮形状的“设置”图标。
步骤二:进入个性化设置
1.在设置菜单中,选择“个性化”选项。
2.在左侧菜单栏中找到并点击“锁屏”。
步骤三:设置锁屏背景和屏幕超时
1.在“锁屏”页面中,选择您喜欢的锁屏背景。
2.调整屏幕超时时间,以确定在电脑不活动多少时间后自动锁屏。
步骤四:启用PIN码或密码
1.返回设置菜单,点击“帐户”。
2.在左侧菜单中选择“登录选项”。
3.点击“添加”按钮以创建PIN码或设置密码。
对于Mac电脑用户
步骤一:打开系统偏好设置
1.点击屏幕左上角的苹果菜单。
2.选择“系统偏好设置”。
步骤二:设置登录选项
1.在系统偏好设置中找到并点击“安全性与隐私”。
2.点击“通用”标签。
3.在登录选项中,您可以设置密码,或者如果您的Mac支持,还可以启用触控ID。
步骤三:设置屏幕保护程序
1.在“桌面与屏幕保护程序”中,设置屏幕保护程序启动的时间。
2.在“锁屏”选项中,您可以选择启用或禁用自动锁屏。
对于安卓平板用户
步骤一:打开设置菜单
1.从主屏幕向下滑动打开通知栏。
2.点击设置图标。
步骤二:选择锁屏设置
1.在设置菜单中,向下滚动找到“锁屏、安全和隐私”。
2.选择“锁屏设置”。
步骤三:设置锁屏密码或图案
1.在锁屏设置中,选择“屏幕锁定”或“锁屏密码”。
2.设置PIN码、图案或密码。
对于iOS平板用户
步骤一:打开设置菜单
1.在主屏幕上找到并点击“设置”。
步骤二:进入触控ID与密码设置
1.点击您的AppleID,然后选择“触控ID与密码”。
2.如果您还没有设置过,您需要输入现有的密码来激活设置。
步骤三:设置密码
1.点击“更改密码”。
2.输入旧密码,创建并验证新密码。
操作过程中常见问题解答
问题一:忘记设置的PIN码或密码怎么办?
解答:
对于Windows用户:可以使用Microsoft账户的密码来重置PIN码。
对于Mac用户:如果设置了AppleID,可以通过AppleID重置密码。
对于安卓用户:必须使用密保问题或者通过恢复出厂设置来解决。
对于iOS用户:通过AppleID来重置密码。
问题二:锁屏后无法解锁怎么办?
解答:
确保您的手指没有湿气或污渍,以正确使用触控ID。
如果使用密码或图案,确认输入无误。
尝试重启设备。
如果以上方法无效,建议联系设备的技术支持。
问题三:锁屏设置被禁用或无法修改怎么办?
解答:
检查设备是否被其他管理软件所管理,如家长控制软件。
如果是企业设备,可能受到公司策略的限制,需要联系IT管理员。
在某些情况下,设备需要更新到最新系统版本才能正常使用锁屏功能。
扩展内容
锁屏功能的重要性
锁屏功能不仅能保护您的数据不被未经授权的人访问,还能在设备丢失或被盗时提供第一道防线。一些高级的锁屏设置还能显示重要的信息,如天气、日历事件,甚至社交媒体更新。
锁屏背景的个性化
设置个性化的锁屏背景不仅让您的设备看起来更吸引人,还能提供一种快速访问应用程序或设置的途径。在Windows10中,您可以设置“动态锁屏”,它会根据您的手机位置或电话通知来更新锁屏背景。
数据安全与隐私
在享受便捷的同时,确保您的数据安全和隐私是至关重要的。设置复杂的密码或使用生物识别技术(如指纹或面部识别)可以大大提高安全性。
小贴士
定期更改您的PIN码或密码。
不要在其他设备上保存您的密码。
尽可能使用数字、字母和特殊字符的组合,避免使用容易猜到的密码。
通过以上步骤和解答,您应该能够轻松地在您的电脑和平板上开启并设置锁屏功能,并且知道如何应对一些常见问题。记住,操作习惯的安全性直接关系到您的个人信息安全,因此切勿忽视这些基本的安全设置。现在,就去给您的设备设置一个安全的锁屏吧!