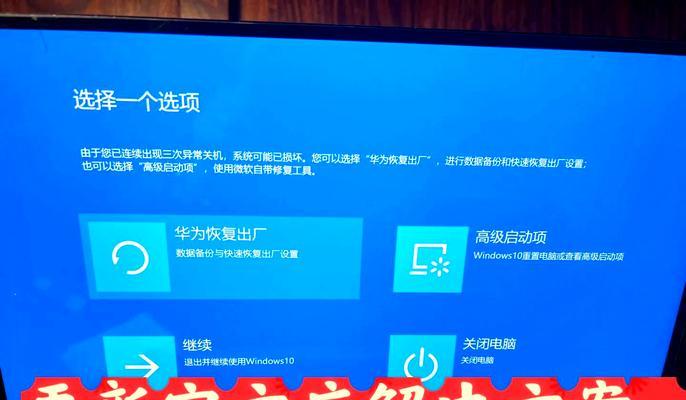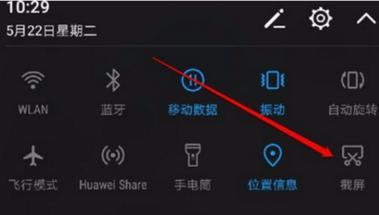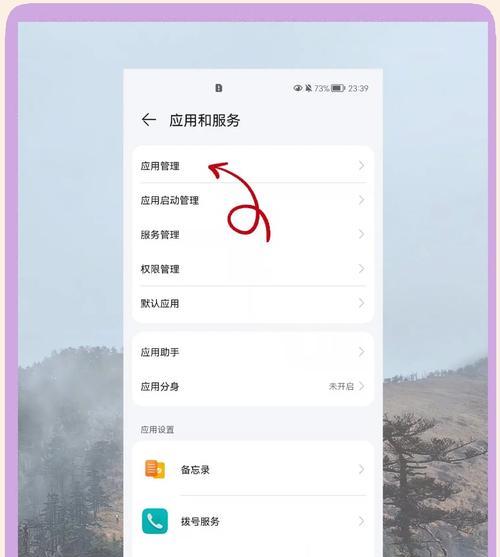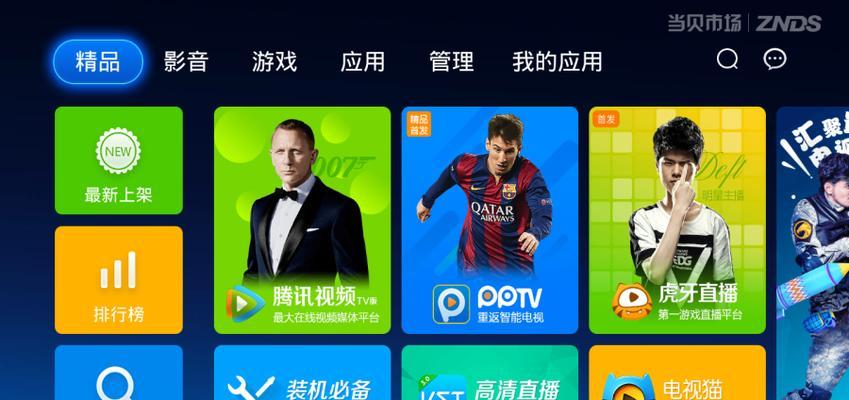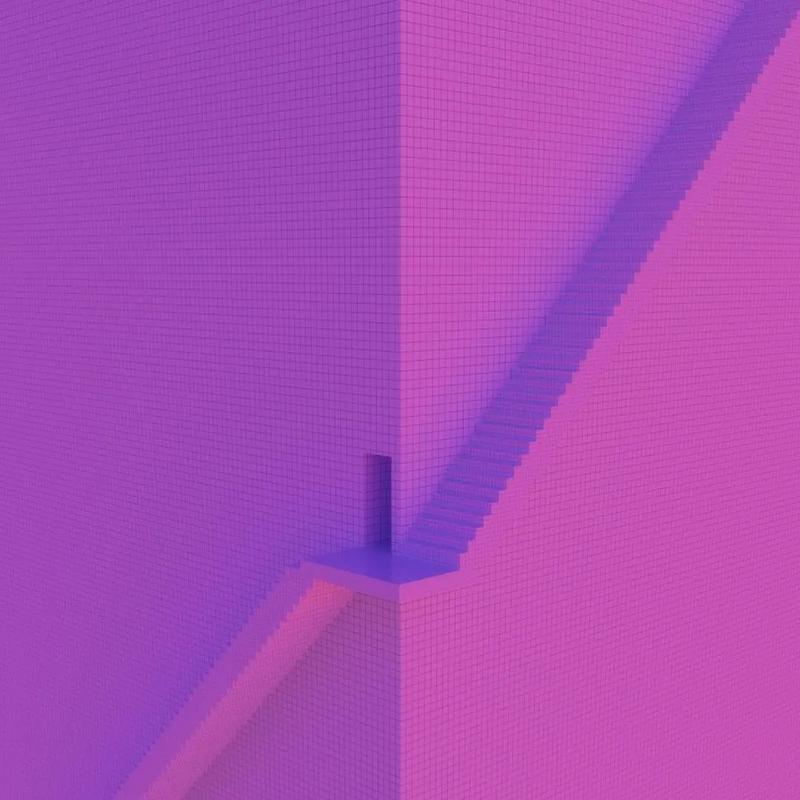在使用华为电脑时,截图是一项十分实用的功能,它可以迅速捕捉当前屏幕的内容,方便我们记录信息、分享知识或者创作内容。如何在华为电脑上进行截图?截图之后又有哪些编辑技巧?本文将全面解析华为电脑截图的保存方法和截图后编辑的步骤。
一、华为电脑截图的基本方法
我们要了解华为电脑截图的基本操作方法。华为电脑提供多种截图工具,使得用户可以轻松地根据需求截取屏幕内容。
1.1快捷键截图
华为电脑继承了Windows系统的截图快捷键功能,最常用的是“PrtSc”(PrintScreen)键,按下后屏幕会闪烁一下表示截图完成。截图默认保存在剪贴板中,之后可通过粘贴到画图、Word等程序中进行编辑。
1.2“截图与草图”工具
华为电脑预装了“截图与草图”工具,它提供更加丰富的截图功能。用户可以通过以下步骤使用:
点击任务栏右侧的通知区域中的“操作中心”图标,找到“截图与草图”图标并点击。
在弹出的菜单中选择“截图”选项,根据需要选择“矩形截图”、“自由截图”或“窗口截图”等不同截图方式。
使用“截图与草图”工具的好处是截图可以自动保存,并且用户可以立即对截图进行编辑。
1.3“Win+Shift+S”快速截图
Windows10系统更新后引入了“Win+Shift+S”快捷键组合,它提供了一种快速截取屏幕并自动复制到剪贴板的方式。用户截取后,可以在“截图与草图”程序中进行进一步编辑。
1.4使用触摸屏操作
对于华为的触控屏电脑用户,可以使用手指来完成截图操作。简单地用三指滑动屏幕即可截取当前屏幕,并在屏幕右侧弹出工具栏进行编辑或分享。
二、华为电脑截图后的编辑技巧
截取屏幕图像之后,我们通常需要对图像进行一定的编辑,以满足特定的使用需求。华为电脑为此提供了多种工具和方法。
2.1使用“截图与草图”工具编辑
通过“截图与草图”工具截取的图片可以直接在程序内编辑:
截图后,点击“编辑”按钮,即可进入绘图模式。
可以使用铅笔、荧光笔、标记笔、橡皮擦、文本框等功能对截图进行标注和编辑。
编辑完成后,可以选择保存或分享截图。
2.2使用画图软件
对于更精细的编辑,用户可以将截图导入到“画图”软件中:
右击截图并选择“打开方式”>“画图”。
在“画图”中,可以使用“裁剪”、“调整大小”、“画笔”、“文本”等工具进行编辑。
编辑完成后,点击“文件”菜单,选择“保存”或“另存为”,确保保存格式为.jpg或.png。
2.3使用专业图像编辑软件
对于专业级的编辑需求,可以使用如Photoshop等专业图像编辑软件进行编辑。这些软件提供了强大的编辑功能,包括图像修复、层次处理、色彩调整等。
2.4批量编辑截图
如果你需要对大量截图进行同样的编辑,可以使用支持批量处理功能的软件。这些软件允许你一次加载多张截图,并对所有图像应用相同的编辑操作。
2.5常见问题处理
在编辑过程中,用户可能会遇到一些常见问题,比如如何去除截图中的水印、如何调整截图的亮度和对比度等。针对这些问题,可通过网上搜索或查阅软件的帮助文档获得解决方案。
三、更高效的截图与编辑体验
为了提高截图与编辑的效率,用户可以设置快捷键自定义截图方式,或在“截图与草图”工具中调整设置以优化工作流程。
3.1设置自定义快捷键
用户可以在系统设置中自定义截图快捷键,使其更加符合个人的使用习惯:
打开“设置”>“设备”>“快捷键和手势”。
点击“添加新的快捷键”,选择截图相关的操作,并定义一个新的快捷键。
3.2优化截图工具的设置
通过调整“截图与草图”工具的设置,用户可以更加便捷地使用截图功能:
打开“截图与草图”应用,进入“设置”菜单。
根据个人喜好调整截图保存路径、截图方式、快捷键等参数。
3.3利用第三方截图插件
市场上有许多第三方截图插件,这些插件往往具备更为强大的功能。用户可以根据自己的实际需求选择安装。
四、
华为电脑截图的保存方法和截图后的编辑技巧,可以让我们更快捷、更高效地完成日常的记录和分享工作。通过掌握快捷键截图、使用“截图与草图”工具、画图软件以及专业图像编辑软件,我们可以轻松完成截图及其后的编辑工作。并且,通过自定义快捷键和优化工具设置,我们还可以进一步提升工作效率。
以上就是在华为电脑上进行截图保存和编辑的全面解析,希望本文能帮助您更高效地使用截图功能,以便更好地满足您的工作和生活需求。