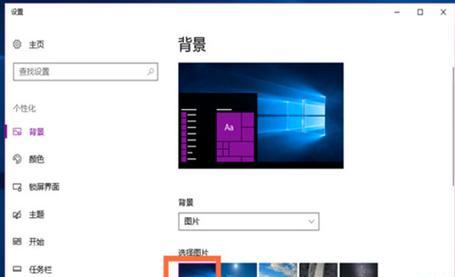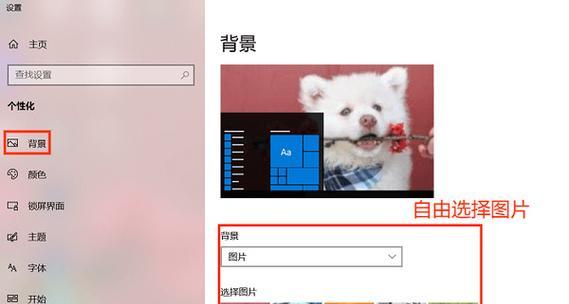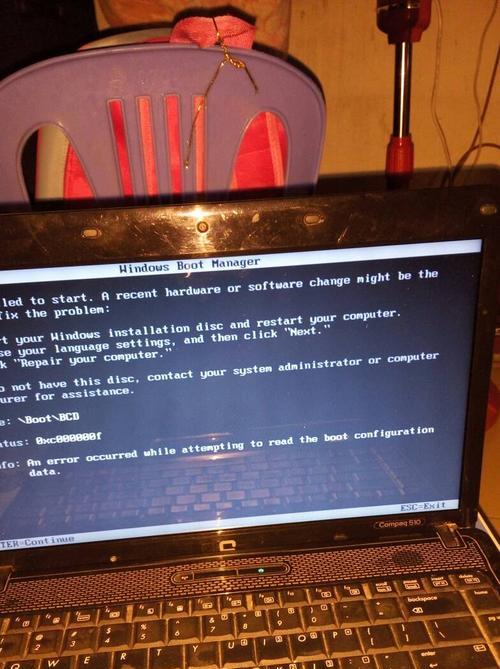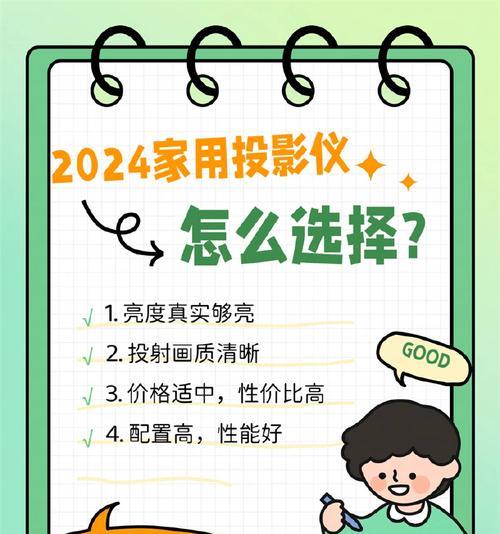在当今信息时代,无论是工作还是学习,电脑都已经成为了我们不可或缺的工具。而一个良好的网络环境是正常发挥电脑效能的前提。想要实现无瑕疵的上网体验,就需要我们对电脑进行正确的网络环境配置。接下来,本文将为你详细讲解如何设置电脑配置网络环境的步骤,确保你能顺畅无阻地连接到互联网。
一、准备工作
在开始网络环境的配置之前,你需要准备以下几样东西:
1.你的电脑:无论是台式还是笔记本,只要系统没有瑕疵,一般都可以进行网络设置。
2.网络服务提供商信息:包含账号密码、DNS服务器地址等信息,这些通常由你的网络服务提供商(ISP)提供。
3.网络线材:如果你选择有线连接,确保你有合适的以太网线连接电脑和路由器。
4.无线网络信息:如果你使用无线网络,则需确定你的WiFi名称(SSID)和密码。
二、电脑配置网络环境步骤
(一)有线网络配置
1.连接网络线材
确保你的电脑已连接到路由器或调制解调器。使用以太网线将电脑和路由器连接起来。
2.网络适配器属性设置
在Windows中,右键点击"此电脑"或"我的电脑"图标,选择"管理"。在弹出的计算机管理窗口中,点击"设备管理器",然后找到网络适配器。
双击打开网络适配器,右键点击你的有线网卡,选择"属性",在弹出的属性窗口中选择"Internet协议版本4(TCP/IPv4)",然后点击"属性"。
3.配置IP地址
在IP属性窗口,选择"使用下面的IP地址"选项,填入你的网络设置。
IP地址:一般由ISP提供,或者在同网络内使用自动获取。
子网掩码:自动填充。
默认网关:通常为路由器的IP地址,例如192.168.1.1。
域名系统(DNS)服务器:输入ISP提供的DNS服务器地址。
4.测试网络连接
完成以上设置后,点击"确定"保存配置。打开命令提示符(在开始菜单搜索“cmd”),输入命令`ping8.8.8.8`,如果显示回复信息,说明网络连接已经成功。
(二)无线网络配置
1.连接无线网络
在Windows中,点击任务栏右下角的网络图标。
选择你想要连接的WiFi网络,点击连接,输入密码,然后点击确定。
2.检查网络适配器设置
在无线网络连接成功后,同样打开网络适配器属性。
选择"无线网络适配器",确保"自动获取IP地址"和"自动获取DNS服务器地址"都是勾选状态。
3.测试无线网络连接
使用和有线网络相同的方式,打开命令提示符后ping8.8.8.8测试无线网络是否稳定和通畅。
三、网络环境配置常见问题及解决方法
问题一:无法连接到互联网
原因分析:可能是因为IP配置不正确、网线未插好或无线网络信息输入错误。
解决方法:仔细检查网络设置,确保所有信息与ISP提供的相符。如果是无线网络,检查信号强度和密码是否输入正确。
问题二:网络速度慢
原因分析:可能网络设备老化或受到干扰,或者网络带宽容量不足。
解决方法:尝试重启路由器,远离信号干扰源,升级网络设备,或联系ISP提高网络带宽。
问题三:频繁掉线
原因分析:无线信号不稳定或电磁干扰导致。
解决方法:检查无线路由器的位置和设置,尝试改变网络频道或更换网络拓扑。
四、进阶网络设置技巧
代理设置:在电脑中配置使用代理服务器,实现网络访问的匿名性或加速特定访问。
网络适配器高级设置:调节网卡的高级属性,如流控制、速率、双工模式等,以获得更优的网络性能。
结语
通过本文,你已经了解了如何配置电脑网络环境的基本步骤。无论是有线还是无线网络,确保你按照正确的步骤操作,并在遇到问题时参考上述解决方法。合理利用进阶技巧,可以让你的上网体验更上一层楼。如果你有任何疑问或想要深入探讨更多网络优化的技巧,请随时与我交流。