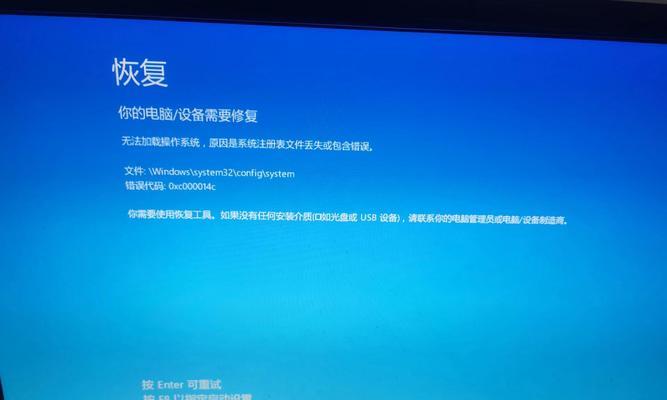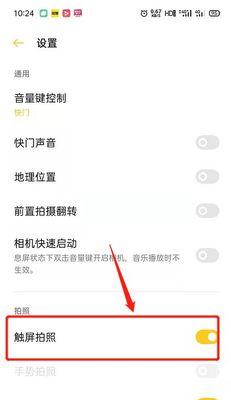核心问题解析
您的电脑在从睡眠或休眠状态下唤醒后,触摸板无法正常工作,显示黑屏现象。这种情况可能由多种原因引起,包括但不限于驱动程序问题、系统设置错误、硬件故障等。本文将详细指导您如何一步步排查和修复这个问题。
一、更新和检察触摸板驱动程序
检查驱动程序状态
在许多情况下,触摸板黑屏可能是由于驱动程序过时或损坏导致。您可以按照以下步骤更新和检查驱动程序:
1.进入设备管理器:点击屏幕左下角的Windows徽标或按下`Win+X`快捷键,然后选择“设备管理器”。
2.查找触摸板设备:在“鼠标和其他指针设备”部分找到您的触摸板设备,右键点击,然后选择“更新驱动程序软件”。
3.自动搜索更新:选择“自动搜索更新的驱动程序软件”,等待系统自动完成搜索和下载最新驱动。
如果自动更新没有成功解决您的问题,您可以尝试手动下载最新的驱动程序:
1.访问官方网站:前往您的电脑制造商官方网站或触摸板硬件制造商(如Synaptics)下载最新的驱动程序。
2.安装新驱动:按照下载的驱动程序安装向导进行安装。
二、检查系统设置
操作系统中的某些设置可能会影响触摸板的工作状态,尤其是当电脑唤醒时。请按照以下步骤调整设置:
1.打开电源选项:在搜索栏中输入“电源选项”并打开它。
2.更改计划设置:选择您的电源计划,然后点击“更改计划设置”。
3.调整唤醒时的行为:在弹出的窗口中,点击“更改高级电源设置”。
4.设置唤醒触发器:找到“电池”或“电源适配器”,然后展开“唤醒触发器”,确保设置为“允许计算机唤醒计算机以自动开始传输数据”。如果“启用”按钮是灰色的,可能需要关闭高速启动功能。
三、硬件测试和检查
如果以上的方法都没有解决问题,硬件故障的可能性很大。可以尝试以下步骤:
1.尝试外接鼠标:如果外接鼠标在唤醒后能够正常使用,这可能暗示触摸板硬件可能存在问题。
2.检查硬件连接:如果是可拆卸的键盘,尝试轻轻摇晃或轻轻按下触摸板,看是否有松动。如果是内建式触摸板,请断电后拆开笔记本,检查触摸板连接线是否接触不良。
3.使用BIOS/UEFI测试:某些品牌电脑提供了在系统启动时通过BIOS/UEFI接口测试触摸板的功能,尝试此功能以检查硬件是否正常。
四、系统还原和故障排查
1.系统还原:如果问题出现在最近的系统更新或软件安装之后,您可以尝试执行系统还原,回到更新或安装之前的状态。
2.Windows故障排除工具:使用Windows内置的故障排查工具进行检查。在控制面板中找到“故障排查”,然后选择“硬件和设备”进行自动检测和修复。
建议
大多数情况下,电脑唤醒后触摸板出现黑屏问题是可以通过软件更新和系统设置调整来解决的。若软件层面的解决办法无效,那么可能是硬件问题需要专业人员进一步检查。在实施任何解决方案之前,请确保备份重要数据以防不测。
如果您已经按照上述步骤操作,但仍然无法解决问题,可能需要联系您的电脑制造商或专业技术支持人员进行深入检测和修复。请记住,定期维护和检查硬件设备可以预防此类问题的发生。