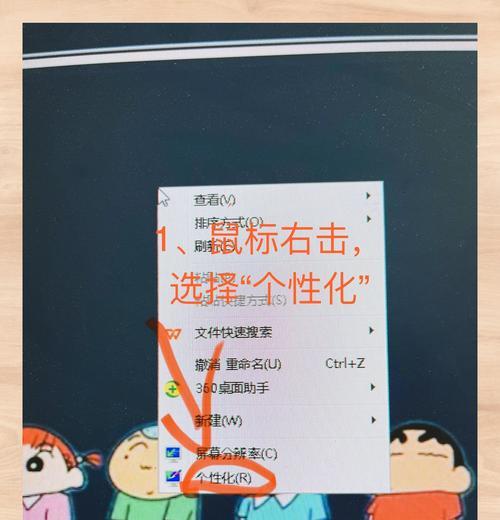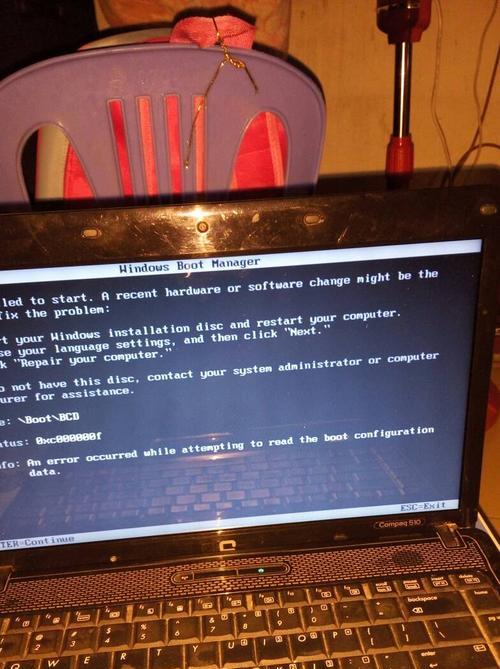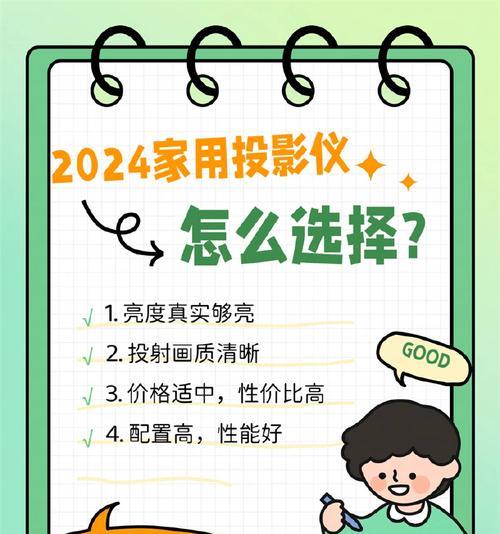在现代数字化时代,电脑与我们的工作和生活息息相关。有时候,当我们不小心或由于系统更新导致桌面开始图标不见了,可能会带来一些困扰。本文将向您展示如何快速恢复电脑上的桌面开始图标,无论您使用的是Windows10还是Windows11操作系统。
为什么开始图标会消失?
在探讨如何恢复图标之前,了解为什么开始图标会消失是重要的。通常有以下几种情况:
1.系统更新后图标消失:系统升级过程中可能会导致桌面图标布局发生改变。
2.用户误操作:进行桌面清理或系统设置时,不小心移除了开始图标。
3.恶意软件或病毒:某些恶意软件或病毒可能会影响系统的图标显示。
如何恢复桌面上的开始图标?
对于Windows10
第一种方法:使用设置恢复
1.打开“设置”(快捷键Win+I)。
2.进入“个性化”,选择“主题”。
3.在主题页面可以找到“桌面图标设置”链接,点击进入。
4.在弹出的“桌面图标设置”窗口中,确保“MicrosoftWindows”选项被勾选,然后点击“应用”和“确定”。
第二种方法:使用右键菜单
1.在桌面空白处右击,选择“个性化”。
2.在弹出的窗口左侧菜单中选择“主题”,然后找到并点击“桌面图标设置”。
3.之后的步骤同上。
第三种方法:通过任务栏重置
1.右键点击任务栏,选择“任务栏设置”。
2.滚动到“通知区域”部分,点击“选择在任务栏上显示哪些图标”链接。
3.在打开的新页面中,启用“Windows资源管理器”开关即可。
对于Windows11
第一种方法:使用设置
1.点击屏幕左下角的“开始”按钮,然后选择“设置”(齿轮图标)。
2.在设置中,依次选择“个性化”>“任务栏”。
3.在任务栏页面中,向下滚动找到“桌面图标”部分,切换开关至开启状态。
第二种方法:通过控制面板
1.按下Win+R键打开“运行”对话框,输入“control”命令并回车。
2.在控制面板中,选择“个性化”>“更改桌面图标”。
3.在弹出的“桌面图标设置”窗口中,选中“计算机”、“用户文件”等需要显示的图标,然后点击“应用”和“确定”。
恢复桌面图标时的注意事项
在进行图标恢复之前,建议备份重要数据,以防止操作失误导致数据丢失。
如果您是通过系统设置恢复图标,请确保各步骤按照指示操作,不要误点。
如果图标未恢复,建议重启电脑后再尝试。
如果以上方法都未能解决问题,可能需要检查是否有系统错误或对电脑进行安全扫描。
结语
电脑缺少桌面开始图标并不意味着您的电脑出现了严重问题。通过本文介绍的步骤,您应该能够轻松将开始图标重新添加到桌面上。如果在操作过程中遇到困难,或您有其他电脑相关的问题,欢迎继续探索我们的内容或留言提问。通过以上所述,我们希望您能高效、安全地解决电脑开始图标不见的问题。