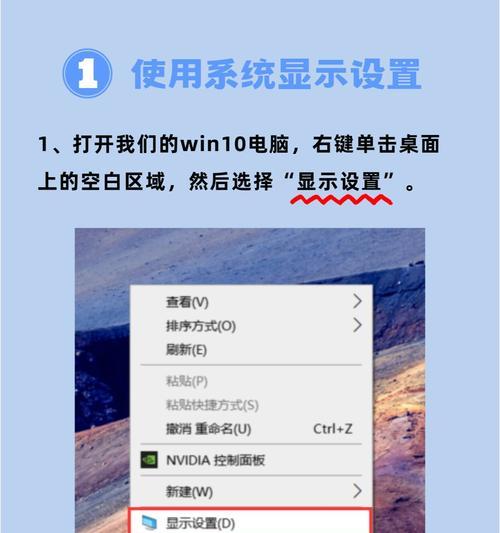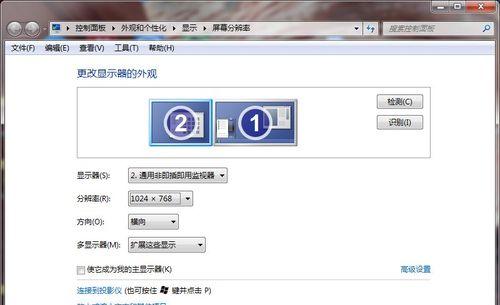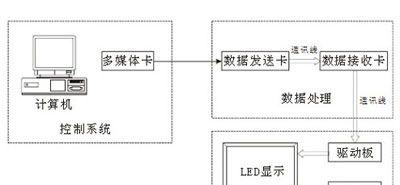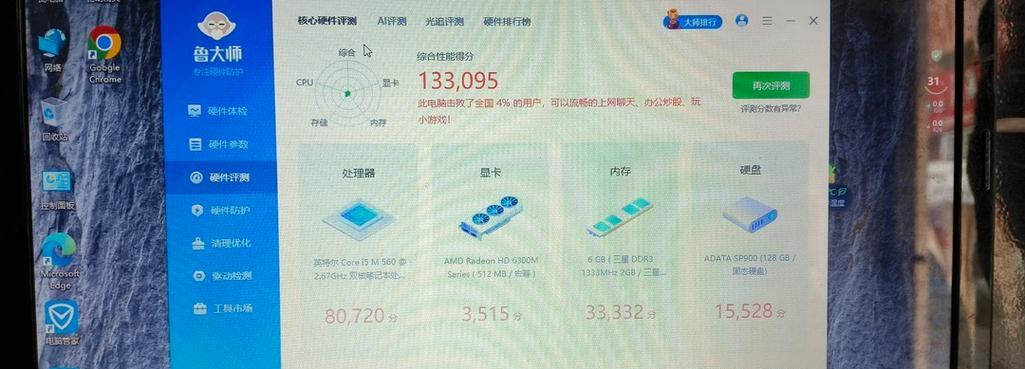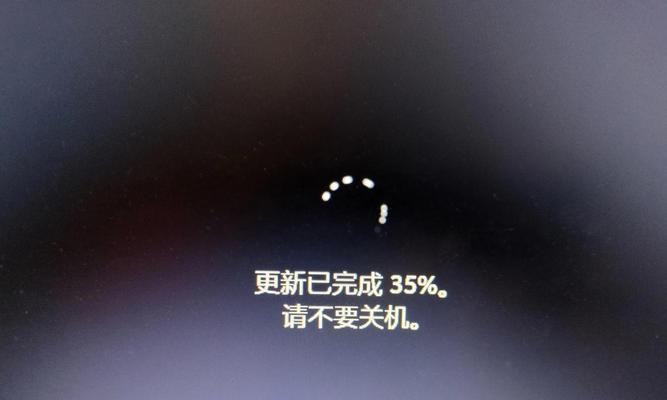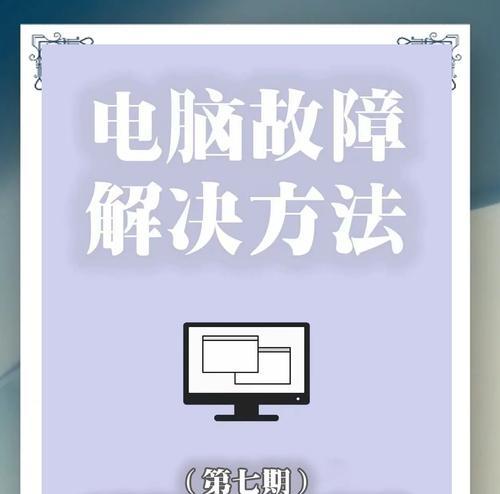在使用笔记本电脑时,我们可能会遇到屏幕分辨率突然降低的问题。这不仅影响视觉体验,还可能干扰日常工作和娱乐活动。遇到这种情况,您需要了解如何调整分辨率,并且了解分辨率下降的原因。本文将为您提供详尽的操作指导,并分析可能的原因和提供解决方案。
如何调整笔记本电脑的分辨率?
1.通过显示设置手动调整
大多数操作系统都内置了解决分辨率问题的工具。以下是在Windows系统中手动调整分辨率的步骤:
1.右击桌面空白处,选择“显示设置”。
2.在设置窗口中,找到“显示分辨率”选项。
3.在下拉菜单中选择推荐的分辨率或者你希望设置的分辨率。
4.点选后,在屏幕下方会出现“保留更改”的提示,点击确认。
2.使用NVIDIA或AMD控制面板调整
如果你的笔记本电脑配备有独立显卡,例如NVIDIA或AMD,那么可以通过显卡控制面板进行更精细调整:
1.在桌面空白处右击,选择“NVIDIA控制面板”(或对应的AMD控制面板)。
2.在控制面板中选择“更改分辨率”。
3.在对话框中选择适合你屏幕的最佳分辨率。
4.点击“应用”。
3.更新显卡驱动
有时候,显卡驱动过时或损坏也是导致分辨率问题的原因之一。可以通过以下步骤更新驱动:
1.进入设备管理器,找到显示适配器。
2.右键点击显卡设备,选择“更新驱动程序软件”。
3.按照向导完成驱动更新。
分辨率降低的原因有哪些?
1.显示设置错误
不正确的显示设置是导致分辨率降低的最常见原因之一。这可能是因为误操作,或者在切换显示输出模式时设置不正确。
2.显示器硬件故障
显示器本身或连接显示器的硬件部件(如HDMI线、VGA线、显示器接口)出现故障也可能导致分辨率降低。
3.显卡驱动问题
过时或损坏的显卡驱动导致图形处理异常,也可能引起显示问题。驱动更新或重新安装通常是解决这类问题的有效方法。
4.系统软件问题
系统软件的故障,例如系统文件损坏或者病毒感染,都有可能影响分辨率显示。
深度分析:故障排除与预防措施
1.分辨率问题的诊断方法
当分辨率降低时,首先应确定故障范围。检查外部显示器(如果使用)、线路连接、驱动更新状态,最后考虑系统文件检查或病毒扫描。
2.如何预防分辨率问题
定期更新操作系统和驱动程序。
使用高质量的显示屏连接线,避免物理损伤。
关闭睡眠模式,以免系统错误地更改显示设置。
如果经常遇到显示问题,考虑备份系统并在需要时恢复到之前的状态。
3.常见问题解答
问题:调整分辨率后仍然没有改善,该如何解决?
答:如果手动调整没有效果,可能是硬件故障,建议您联系专业技术人员检查显示器或连接线等硬件,并考虑进行专业维修。
问题:笔记本电脑的分辨率比原装配置低,可以自行调整吗?
答:一般来说,笔记本电脑的显示属性是预设的,如果比出厂配置低,可能是系统设置或驱动问题。您可以按照本文的步骤进行操作。如果问题依旧,请寻求专业帮助。
综上所述
笔记本电脑分辨率降低可能是由各种原因引起的,包括显示设置错误、硬件故障、驱动问题或系统软件问题。通过上述的调整方法和故障排除步骤,我们希望你能够迅速解决该问题。重申一点,注意定期进行系统和驱动更新,以及硬件检查,可以有效预防分辨率降低问题的发生。如果您遵循了所有操作步骤后问题依旧,建议及时联系专业技术人员进行检查。