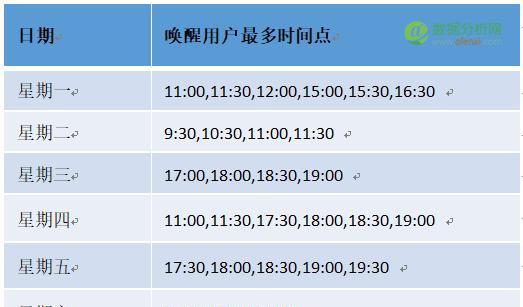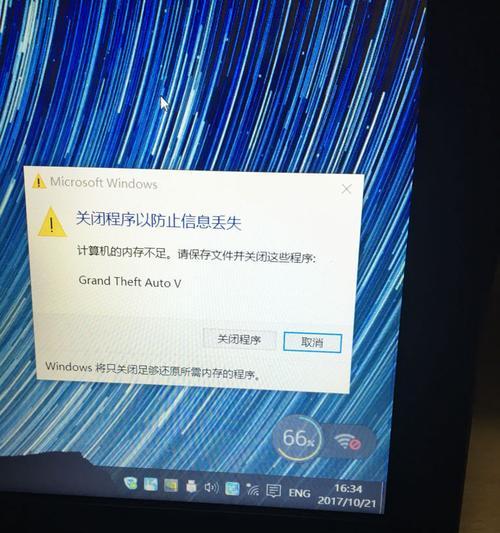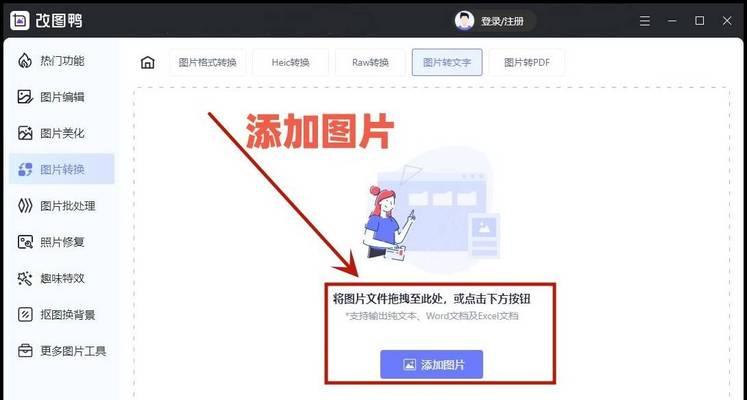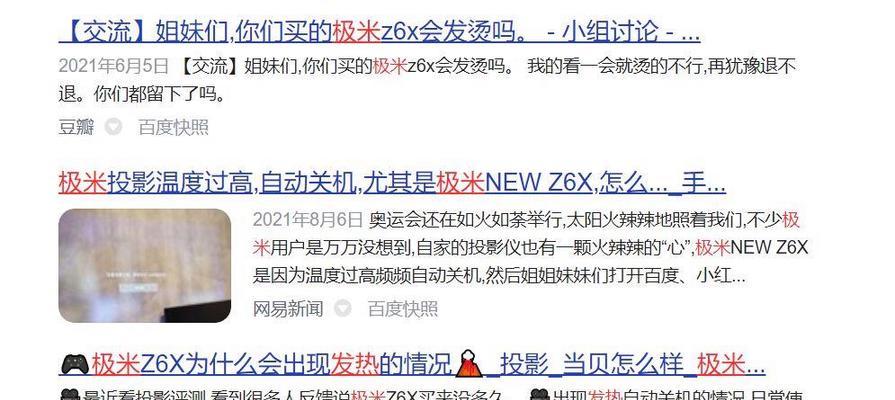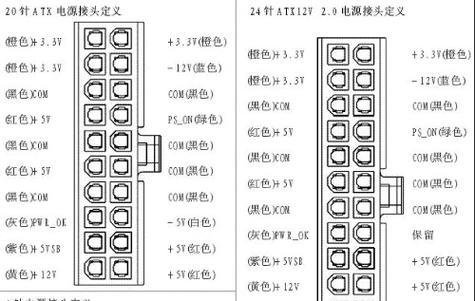电脑是现代工作和日常生活中不可或缺的工具。但在使用过程中,我们可能会遇到误触设置导致电脑进入待机模式,进而出现屏幕黑屏无法唤醒的状况。这种情况可能会让人手足无措,尤其是当急需使用电脑处理紧急事务时。如何解决误触后电脑待机黑屏的问题,并快速唤醒电脑呢?本文将为您提供一系列实用的解决方法和对应的步骤指导。
了解问题:电脑为何会出现待机黑屏现象?
在深入探讨解决方法之前,了解电脑为何会出现待机黑屏现象是很有必要的。通常,待机黑屏现象可能是因为电脑的电源管理设置不当或硬件故障导致的。屏幕保护程序启动时,电脑如果没有设置合适的唤醒方式,可能会导致黑屏。显卡驱动程序过时或者系统设置错误也可能是造成这一现象的原因。
解决方法一:检查电源管理设置
我们可以从电源设置入手,调整电脑的电源管理选项。
1.重启电脑:这是最直接也是最简单的方法,有时候仅仅是重新启动电脑就能解决待机黑屏的问题。
2.进入电源选项:在Windows系统中,点击“开始”菜单,选择“设置”>“系统”>“电源和睡眠”,然后点击“其他电源设置”,进入控制面板中的“电源选项”。
3.更改当前使用计划:在电源选项中,选择您的电源计划,然后点击“更改计划设置”。调整“关闭显示器”和“使计算机进入睡眠状态”的时间设置为“永不”,测试是否能解决黑屏问题。
4.更改高级电源设置:在电源选项中,点击左侧的“更改高级电源设置”,展开“显示”选项,确保“关闭显示器”和“使计算机进入睡眠状态”均设置为“从不”,这样可以避免因电脑闲置而自动进入待机模式。
解决方法二:检查并调整系统唤醒设置
除了电源管理设置之外,系统唤醒设置也是关键因素之一。
1.进入控制面板:点击“开始”菜单,输入“控制面板”,打开控制面板窗口。
2.选择“硬件和声音”下的“电源选项”:在控制面板中,找到并点击“硬件和声音”,然后选择“电源选项”进行设置。
3.选择“唤醒功能”设置:在电源选项界面,选择您正在使用的电源计划旁边的“更改计划设置”,然后点击“更改高级电源设置”。在弹出的窗口中,找到“睡眠”选项下的“允许使用唤醒定时器”,确保其设置为“启用”。这样可以让电脑根据需要唤醒。
解决方法三:更新显卡驱动程序
如果上述设置都正确无误,但仍然无法唤醒电脑,更新显卡驱动程序可能是解决问题的下一个步骤。
1.打开设备管理器:点击“开始”菜单,输入“设备管理器”后打开。
2.查找显示适配器:在设备管理器中找到并点击“显示适配器”,右键点击显卡型号选择“更新驱动程序软件”。
3.自动搜索更新的驱动程序软件:选择“自动搜索更新的驱动程序软件”,让系统自动寻找并安装最新的驱动程序。
解决方法四:检查硬件连接与故障
如果软件设置正确,那么问题可能出在硬件上。
1.重新连接显示器连接线:检查显示器与电脑主机之间的连接线是否松动或损坏,必要时更换一根新的连接线。
2.检测主机内部硬件:打开电脑机箱,检查内存条等硬件是否安装正确,最好清理一下灰尘,确保硬件散热良好。
背景信息与多角度拓展
在现代计算机术语中,“待机”模式通常指的是将电脑置于低能耗状态,用户可以通过移动鼠标或按键盘迅速唤醒。这种模式不仅有助于节省电能,还能在用户暂时离开时保护电脑不受不必要的干扰。但当遇到黑屏无法唤醒的问题时,用户可能误以为电脑已完全关闭,而实际上电脑处于待机状态,无法提供正常功能。
提问与引导
在使用上述方法解决问题的同时,你可能面临以下困惑:
如果上述方法都无法解决我的问题,我应该怎么办?
电脑经常待机黑屏是否有更深层次的原因?
对于第一个问题,如果上述方法都无法解决待机黑屏问题,建议寻求专业技术支持,可能涉及到系统文件损坏或深层次硬件问题。对于第二个问题,电脑经常待机黑屏可能是因为电源管理设置不当,或者系统、驱动程序存在问题,考虑到硬件故障的可能性。
结语
通过以上详细步骤,您应该能够解决误触后电脑待机黑屏的问题,并让电脑恢复正常的使用状态。请耐心尝试每一种方法,直至找到最有效的解决方案。如果问题依然存在,建议联系专业技术人员检查电脑。通过以上操作,您不仅能够快速唤醒电脑,还能确保您电脑的电源管理更加高效和稳定。