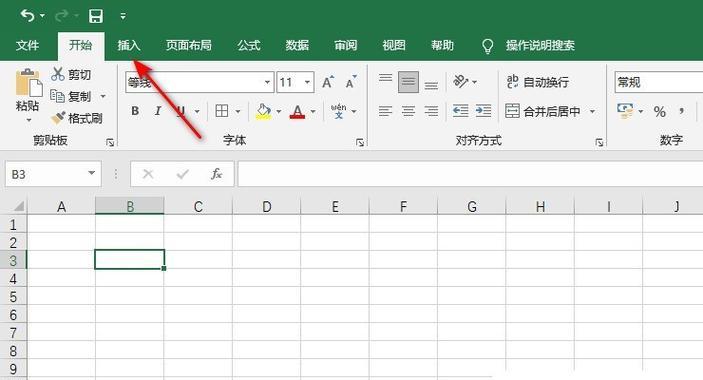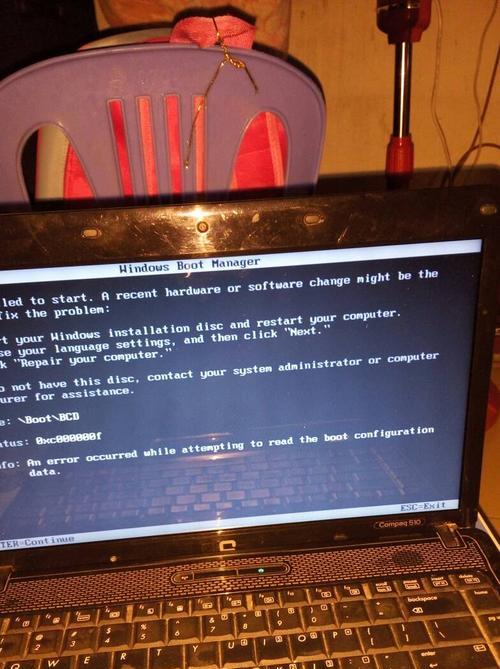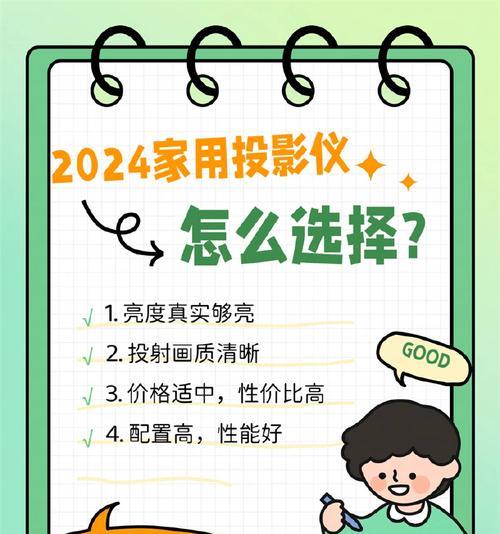在使用电脑的过程中,我们经常会看到各式各样的图标,它们不仅美观,而且可以快速打开相应的文件或程序。如果你想要让某个图标显示为特定的图片,这不仅可以满足个性化需求,还能提高工作效率。如何在电脑上为图标添加图片显示呢?下面将详细介绍操作步骤,以及可能遇到的一些问题和解决方法。
1.为何要为电脑图标添加图片?
在个性化电脑桌面的今天,为电脑图标更换成自己喜欢的图片,可以让你的桌面看起来更加符合个人品味。使用特定的图片作为图标有助于快速区分不同文件或程序,提高工作效率。
2.如何更改Windows系统的图标
2.1找到需要更改变换图标的文件或程序
你需要找到你想要更改图标的文件或程序。右键点击该文件或程序,选择“属性”选项。
2.2访问图标更改设置
在属性窗口中,点击“更改图标”按钮,系统会显示一系列默认的图标供你选择。但我们的目标是为它更换为自定义图片。
2.3自定义图标
点击“浏览”按钮,然后找到你想要用作图标的图片文件。选择图片后,点击“打开”,你将看到选定的图片作为新的图标出现。
2.4应用更改
确认无误后,点击“确定”或“应用”按钮,这将把新的图标应用到文件或程序上。
3.如何更改Mac系统的图标
3.1选择要更改图标的文件或程序
与Windows类似,首先是选择想要更改图标的文件或程序,右键点击并选择“获取信息”。
3.2更改图标
在弹出的信息窗口中,你可以看到文件的图标。点击这个图标,然后按住Option键(或Alt键),同时点击图标的空白区域,这样就可以选择另一个图片作为图标了。
3.3替换图标
选择你想要的新图标图片,然后点击“打开”或“应用”,新图标就会显示在文件信息窗口中。
4.注意事项与常见问题
确保你所用的图片格式被系统支持,如.jpg、.png等。
图片尺寸需适合用作图标,过大或过小可能会影响显示效果。
如果在更改图标过程中遇到任何问题,尝试重启电脑后再试一次。
请确保你拥有图片的使用权,避免侵犯版权。
5.
通过以上步骤,你可以轻松地为你的电脑图标添加自定义图片显示。无论是为了个性化的桌面布局,还是为了提高工作效率,更换图标都是一个简单却能带来明显变化的操作。只要按照本文的指导步骤,相信你能快速掌握这一技能,让你的电脑桌面更加符合你的个人风格。