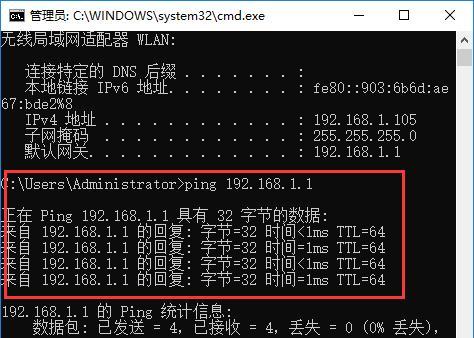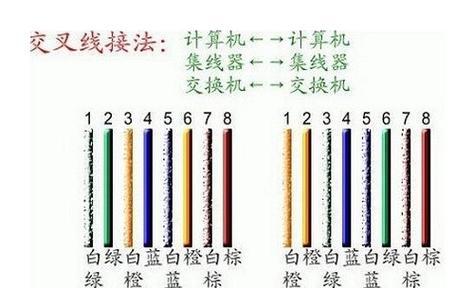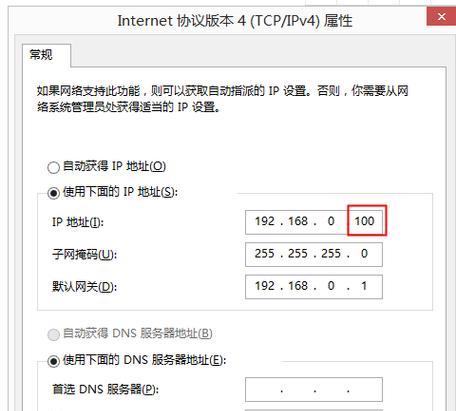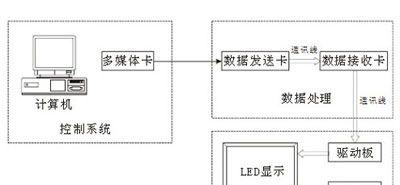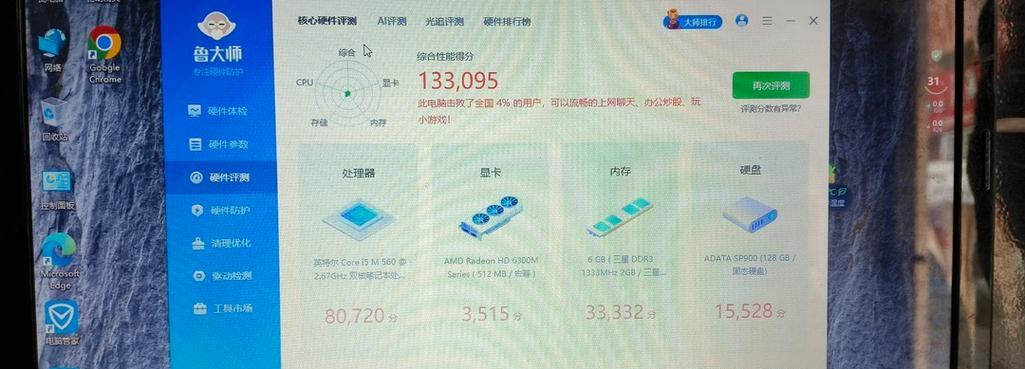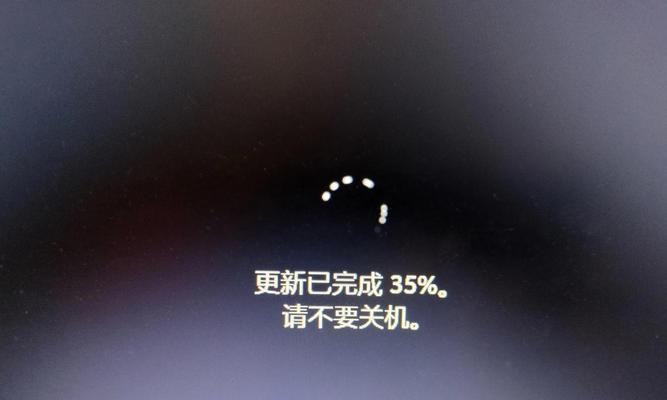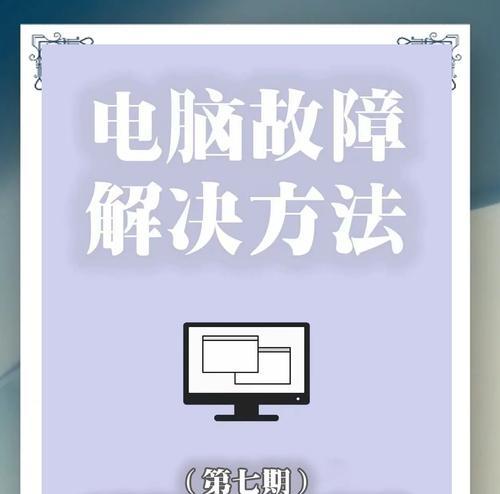网络问题一直是困扰电脑用户的一大难题,尤其是当我们怀疑网线连接出现问题时。除了硬件故障,网线问题有时也可能与电脑的网络配置有关。这时,了解如何自检电脑网络配置就显得至关重要。当网线出现故障时,怎样检查电脑配置呢?本文将详细指导您一步步进行检查,并提供一些常见问题的解决方法。
1.确认网线连接状态
在检查电脑配置前,首先做一个直观的检查。确保网线已经牢固地插在电脑和路由器或交换机的网口中。如果可能,尝试更换一根已知正常的网线,以排除网线本身损坏的可能。
2.检查电脑网络适配器驱动
2.1打开设备管理器
步骤:
在任务栏搜索框内输入“设备管理器”,找到并打开它。
在设备列表中,找到“网络适配器”并点击展开。
查看是否有网卡设备被标记为黄色感叹号,这可能意味着驱动问题。
2.2更新和回滚驱动程序
步骤:
右键点击有问题的网络适配器,选择“更新驱动程序”。
进行自动或手动搜索更新驱动程序。
如果新的驱动程序有问题,可以选择“回滚到先前版本的驱动程序”。
2.3重新安装驱动程序
步骤:
卸载当前驱动程序:右键点击有问题的网络适配器,选择“卸载设备”。
重启电脑,Windows通常会自动安装通用驱动。
2.4安装最新的网卡驱动
步骤:
访问网卡制造商官网下载适用于您操作系统的最新网卡驱动。
安装下载的驱动程序,并按照提示完成安装。
3.检查IP地址配置
网线故障时,电脑的IP地址可能没有正确获取,这会影响到网络通信。
3.1手动设置IP地址
步骤:
打开控制面板,进入“网络和共享中心”。
选择“更改适配器设置”,找到当前连接的网络适配器。
右键点击,选择“属性”,然后双击“Internet协议版本4(TCP/IPv4)”。
选择“使用下面的IP地址”,输入合适的IP地址、子网掩码和默认网关。
设置首选和备用DNS服务器地址。
3.2通过命令提示符修复网络配置
步骤:
在任务栏搜索框内输入“cmd”,右键“命令提示符”,选择“以管理员身份运行”。
输入`ipconfig/release`来释放当前的IP地址。
再输入`ipconfig/renew`来重新获取新的IP地址。
4.使用网络故障排除工具
Windows操作系统的网络故障排除工具可以自动检测和修复网络问题。
步骤:
在任务栏搜索框内输入“网络故障排除”,选择打开。
跟随向导进行故障排除。
5.检查防火墙和安全软件
有时候,防火墙或安全软件可能会阻止网络连接。
步骤:
检查并暂时禁用防火墙或安全软件,看是否能恢复网络连接。
如果禁用后网络恢复正常,仔细检查安全软件的设置,确保没有错误的规则阻止了网卡的网络访问。
6.检查物理交换机或路由器设置
有时问题可能不在电脑上,而是出在连接的网络设备上。
步骤:
确认交换机端口指示灯是否正常亮起。
如果使用路由器,检查是否开启了DHCP功能。
重启路由器或交换机看是否解决问题。
结语
当面对网线故障时,电脑配置的检查对于诊断问题至关重要。在进行网络故障排查时,上述步骤可以帮助您系统地解决问题。每一步都应细致操作,确保不会错过任何一个可能导致问题的细节。
通过本文,您应该对网线故障时电脑网络配置的检查有了全面的认识,并能够利用提供的各种方法自行解决常见问题。如果在操作过程中有任何疑问,建议咨询专业的IT支持人员。记住,良好的网络环境对于提高工作效率至关重要,掌握基本的故障排查技能,将使您在网络问题来临时更加从容不迫。