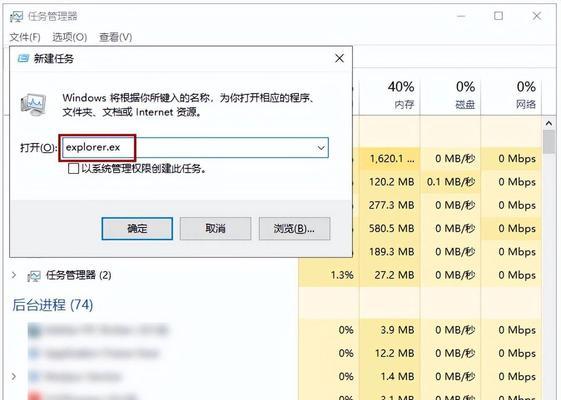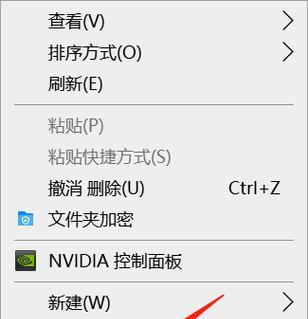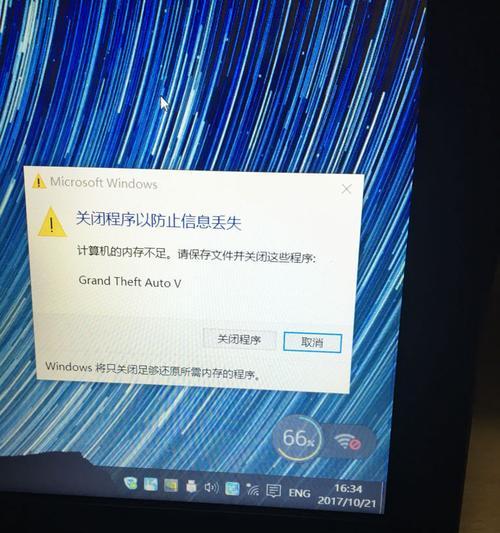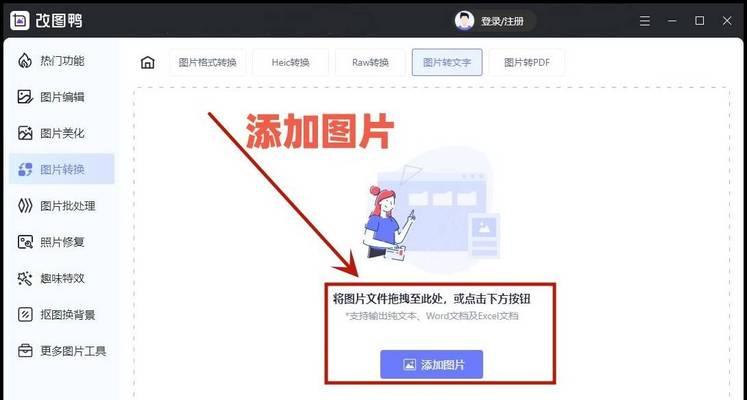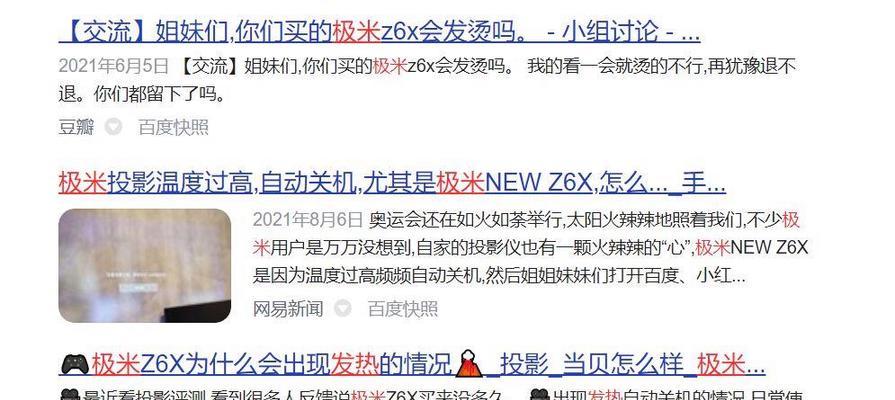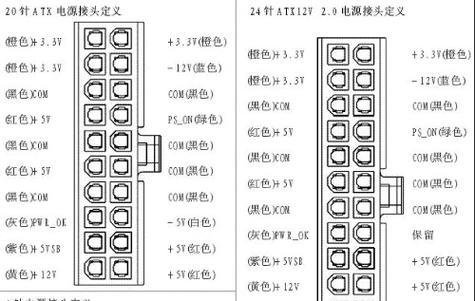当你打开电脑,满怀期待地期待着看到熟悉的桌面图标,却发现它们神秘地消失了,这无疑是一件令人沮丧的事情。电脑桌面图标不显示不仅影响使用,也会在一定程度上影响工作效率。本文旨在为您提供一套完整的解决方案,帮助您快速恢复电脑桌面图标。
一、确认问题:桌面图标为何会消失
在寻求解决方案之前,我们需要明确一个事实:桌面图标不显示是一个表面现象,可能由多种原因导致。一些常见的原因包括系统设置问题、病毒或恶意软件攻击、系统文件损坏等。了解原因有助于我们更准确地找到问题症结所在。
二、初步判断:检查是否是显示设置出错
有时候,桌面图标不显示仅仅是由于显示设置被更改。请按照以下步骤操作:
1.右键点击桌面空白处。
2.在弹出菜单中选择“查看”。
3.确保“显示桌面图标”选项处于勾选状态。
如果上述选项是灰色无法更改,可能是系统文件出现错误。继续阅读本文,找到进一步的解决方案。
三、系统检查:排除病毒或恶意软件干扰
病毒或恶意软件可能会影响电脑的正常运行,包括更改桌面图标显示。请按照以下步骤进行检查:
1.启动电脑进入安全模式。
2.使用可靠的杀毒软件进行全面扫描。
3.清除所有检测到的威胁。
注意:确保您的杀毒软件是最新版本,以保证最佳的检出率。
四、系统文件修复:利用系统自带工具
如果排除了显示设置和病毒干扰的可能性,那么可能是系统文件损坏导致的问题。请使用以下方法修复系统文件:
1.打开“运行”对话框(快捷键Win+R)。
2.输入`sfc/scannow`命令,然后按回车。
3.系统将自动扫描并修复损坏的系统文件。
修复过程中,请勿中断或关闭电脑,以保证文件完整扫描和修复。
五、手动创建图标:解决特定图标不显示的情况
有时仅仅是某个特定类型的图标不显示,例如快捷方式图标。您可以按照以下步骤手动为缺失的图标创建新的快捷方式:
1.找到需要创建快捷方式的程序文件。
2.右键点击程序文件,选择“发送到”->“桌面(创建快捷方式)”。
现在您应该能在桌面上看到新创建的图标。
六、深入系统设置:检查是否是个性化配置问题
个性化配置也可能会导致桌面图标消失,尤其是当您最近进行了桌面背景或主题更改时。请按照以下步骤检查:
1.打开“设置”->“个性化”。
2.点击“主题”,然后选择一个默认主题进行应用。
如果在应用默认主题后问题得到解决,可能就是个性化配置的问题。
七、高级用户选项:使用组策略编辑器和注册表编辑器
对于有经验的用户来说,可能需要更深入地检查系统配置。请谨慎使用以下高级方法:
组策略编辑器
1.按Win+R键打开运行对话框。
2.输入`gpedit.msc`并点击确定。
3.在组策略编辑器中导航到“用户配置”->“管理模板”->“桌面”。
4.在右侧找到“隐藏和禁用所有项目”设置,双击打开,并设置为“未配置”或“已禁用”。
注册表编辑器
警告:修改注册表前,请备份注册表,因为错误的修改可能造成系统不稳定。
1.按Win+R键打开运行对话框。
2.输入`regedit`并点击确定。
3.导航到`HKEY_CURRENT_USER\Software\Microsoft\Windows\CurrentVersion\Policies\Explorer`。
4.如果不存在“NoDesktop”项,右键“Explorer”->“新建”->“Dword(32位)值”,命名为“NoDesktop”。
5.双击“NoDesktop”,将值设置为0(十进制)。
八、与建议
桌面图标不显示是一个常见的电脑问题,但通过以上方法大多可以得到解决。操作时请按照步骤谨慎进行,并确保每一步操作的准确性。如果问题依旧存在,建议联系专业技术人员进行进一步的检查和维修。
建议定期进行电脑备份,安装可靠的安全软件,保持系统更新,这将有助于预防潜在的系统问题。通过这些预防和维护措施,您将能确保电脑运行的稳定性和安全性。