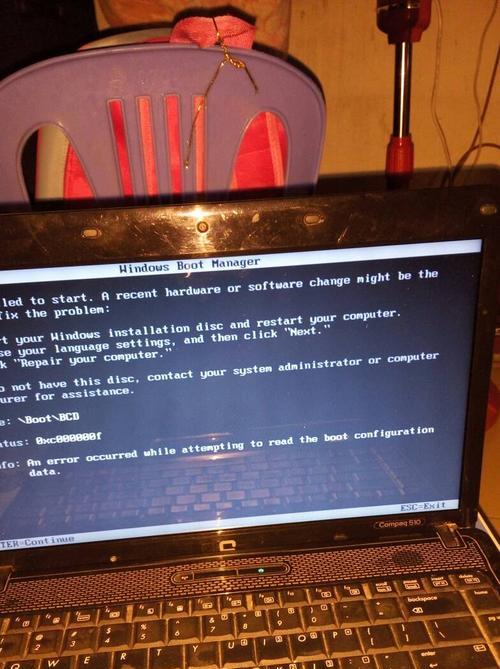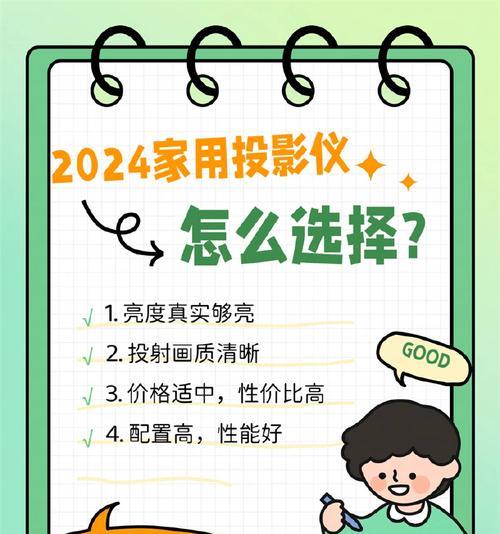在当今数字化时代,一台运行流畅的电脑是日常工作的得力助手。然而,随着技术的进步,一些旧款笔记本可能无法兼容最新的操作系统。对于那些依然在使用联想G5070笔记本的用户来说,安装Windows7系统可能会遇到一些挑战。但不必担心,本文将为您提供一份详尽的安装指南,确保您能够顺利完成安装。
为何选择Windows7安装在联想笔记本G5070上?
在探讨安装步骤之前,我们先来了解为何用户可能还需要安装Windows7。由于硬件兼容性或个人习惯等原因,部分用户可能更偏好Windows7操作系统。尽管微软已停止对Windows7的主流支持,但对一些用户而言,它仍是一个稳定且高效的系统选择。
联想笔记本G5070安装Windows7前的准备
在开始安装前,请确保您已经完成以下准备工作,以保证安装过程顺利:
备份重要数据:在进行系统安装之前,务必将您的重要文件备份到外部硬盘或云存储中。
检查硬件兼容性:确保您的G5070满足Windows7的最低系统要求。
获取安装介质:您可以购买正版Windows7安装盘或下载官方的ISO镜像文件。
激活码准备:准备好您的Windows7正版序列号,以用于激活安装的系统。
步骤一:设置BIOS启动顺序
在开始安装之前,需要先设置计算机从USB或DVD启动。请按照以下步骤操作:
1.重启您的联想G5070笔记本电脑。
2.在启动时不断按F2键进入BIOS设置界面。
3.寻找“Startup”(启动)选项。
4.将“UEFI/LegacyBoot”设置为“Both”或“LegacyOnly”,以便能够从安装介质启动。
5.将“BootPriority”设置为USB或DVD驱动器优先。
6.保存设置并退出BIOS。
步骤二:安装Windows7操作系统的具体步骤
接下来,我们将进入实际的Windows7安装过程:
1.将Windows7安装盘插入电脑或准备USB介质。
2.系统将会自动引导至安装界面,选择“安装Windows7”并按回车键。
3.接下来,按照屏幕提示选择安装语言、时间格式以及键盘布局,并点击“下一步”。
4.点击“现在安装”开始安装进程。
5.输入您的产品密钥,并点击“下一步”。
6.接受许可条款,选择“自定义(高级)”进行分区。
7.根据需要创建或格式化分区,然后选择一个分区来安装Windows7。
8.系统将会开始复制文件、安装功能并重启多次,请耐心等待。
9.完成设置,包括计算机的名称、输入用户名和密码,以及设置安全问题等。
10.完成安装后,您将看到Windows7桌面。
步骤三:安装驱动程序和更新系统
为了确保您的联想G5070笔记本功能完全正常,您需要安装必要的驱动程序:
1.在开始菜单中打开设备管理器。
2.查看是否有任何设备带有黄色感叹号标志。
3.下载并安装您笔记本的驱动程序,特别是显卡、芯片组、网卡、声卡等驱动程序。
4.安装完毕后,运行WindowsUpdate,以确保系统是最新的状态。
常见问题解答与实用建议
在安装过程中,您可能会遇到一些问题或疑问,以下是一些常见问题的解答和实用建议:
驱动程序无法找到:如果官方提供的驱动无法识别您的硬件,请尝试使用WindowsUpdate或第三方工具如驱动精灵来安装驱动。
安装过程中的错误:如果在安装过程中遇到错误提示,请检查安装介质是否完好无损,并确保硬件兼容。
系统激活问题:确保您输入的产品密钥是正确的,或联系微软官方获取帮助。
安装Windows7至联想笔记本G5070需要经过一系列细致的步骤和准备工作。本文详细介绍了从设置BIOS到安装驱动程序的全过程,并提供了常见问题的解答。请按照以上步骤操作,并确保在安装过程中仔细检查每一阶段,以避免任何可能的错误。安装完成后,您将能享受到稳定且高效的Windows7操作系统带来的高效体验。