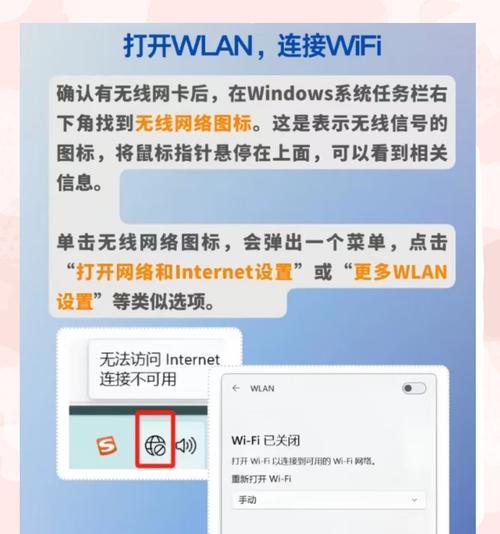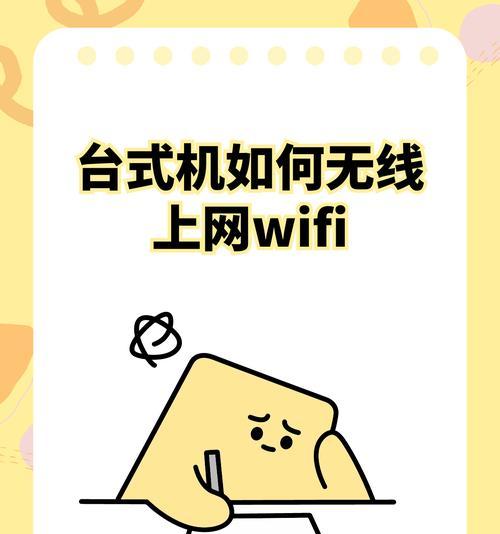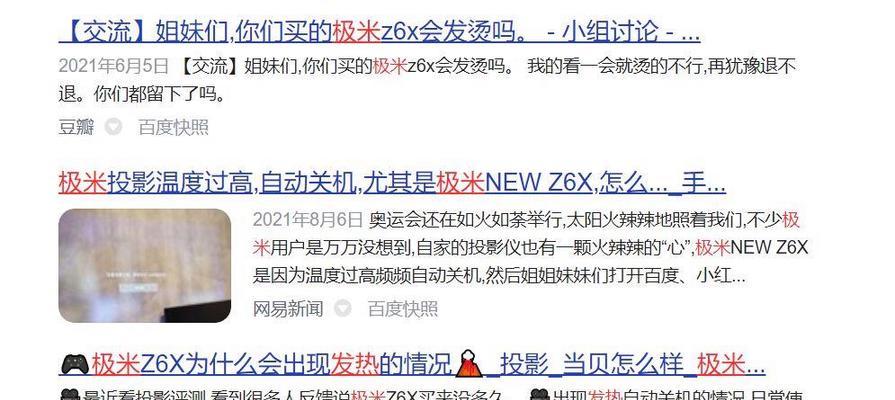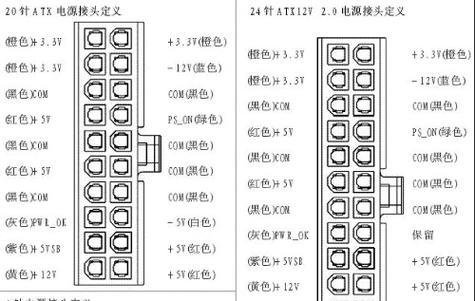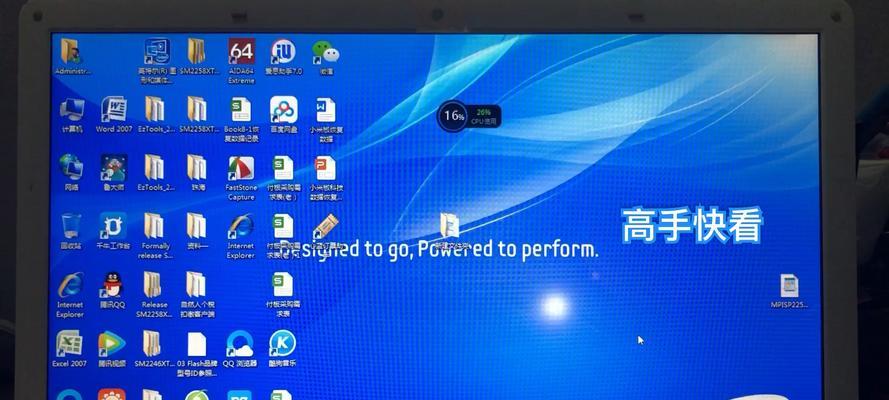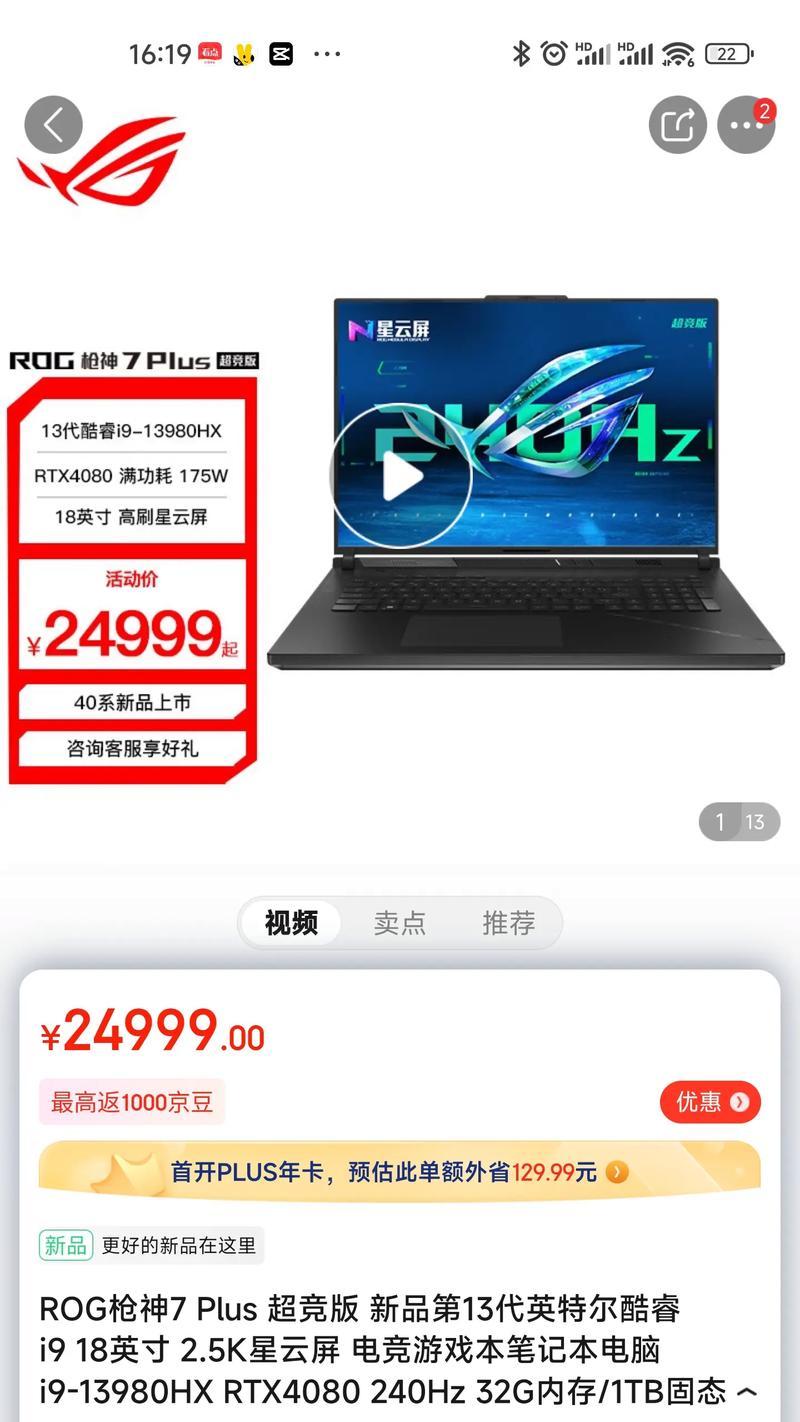在数字化时代,无线网络已经成为日常生活中不可或缺的一部分。然而,传统的台式电脑通常没有内置无线网络功能,这就需要我们手动下载与安装Wi-Fi驱动,以及无线网卡。本文将详细指导您如何为您的台式电脑下载Wi-Fi,并安装无线网卡,确保您能够轻松连接到互联网。
开篇:台式电脑与Wi-Fi的连接
台式电脑用户往往想要摆脱网线的束缚,实现无线网络连接自由。要实现这一点,可通过以下步骤:
1.购买适合的无线网卡。
2.下载相应的Wi-Fi驱动程序。
3.按照步骤安装无线网卡和驱动程序。
4.连接到无线网络。
请注意,不同型号的无线网卡和不同的操作系统可能会有不同的安装方式。本文将提供一个通用的流程,特定情况请参考相应设备的官方文档。
购买合适的无线网卡
在开始安装之前,您需要确保拥有的无线网卡与您的台式电脑兼容。市场上常见的无线网卡类型有USB接口和PCI/PCIe接口,具体选择可以根据您的台式机机箱空间和USB端口的可用性来确定。
下载Wi-Fi驱动程序
购买无线网卡后,您需要下载对应的Wi-Fi驱动。通常,驱动下载可以通过以下几种方式:
从无线网卡制造商的官方网站下载。
使用网卡内附的驱动程序安装光盘。
根据操作系统更新中心提供的驱动更新。
以上方式中,推荐从制造商官网下载最新驱动,以确保兼容性和安全性。
安装无线网卡和驱动程序
以下是安装无线网卡和驱动程序的详细步骤:
步骤一:物理安装无线网卡
1.如果是USB无线网卡,直接插入USB端口即可。
2.如果是PCI/PCIe无线网卡,请关闭电脑电源,打开机箱,找到相应的插槽,将无线网卡插入并固定螺丝。
步骤二:安装驱动程序
1.将无线网卡安装到电脑上后,启动电脑,操作系统通常会提示发现新硬件。
2.根据提示,插入下载的驱动程序安装光盘或运行下载的驱动安装程序,按照向导进行操作。
步骤三:连接无线网络
1.驱动程序安装完成后,查找系统托盘内的网络图标并右击选择“打开网络和共享中心”。
2.在弹出的窗口中选择“设置新的连接或网络”。
3.选择“手动连接到无线网络”,然后输入您的Wi-Fi名称(SSID)和密码。
4.点击“下一步”完成连接设置。
无线网卡驱动常见问题及解决方法
安装过程中可能会遇到一些问题,以下是一些常见问题的解决方案:
驱动无法安装:确认下载的驱动版本与您的操作系统版本相匹配,必要时更新操作系统后再尝试安装。
无线网卡无法检测到WiFi信号:检查网卡是否正确安装在电脑中,或者尝试更新网卡的固件。
连接问题:重启路由器和电脑,检查WiFi信号强度,更换频道,或手动设置IP地址。
结语
通过遵循本文的步骤,您应该能够为您的台式电脑成功下载并安装Wi-Fi驱动,从而实现无线网络的自由连接。操作过程中保持耐心,按部就班地完成每一步,您将很快能享受到无线网络带来的便利。如遇到更具体的问题,建议联系网卡制造商获得更专业的支持。