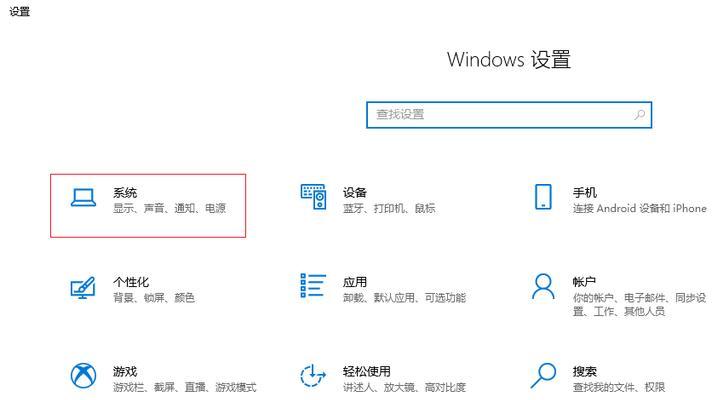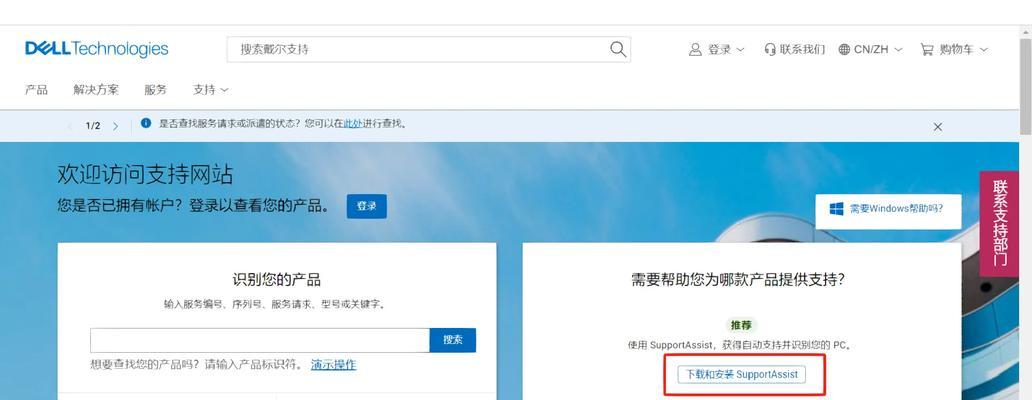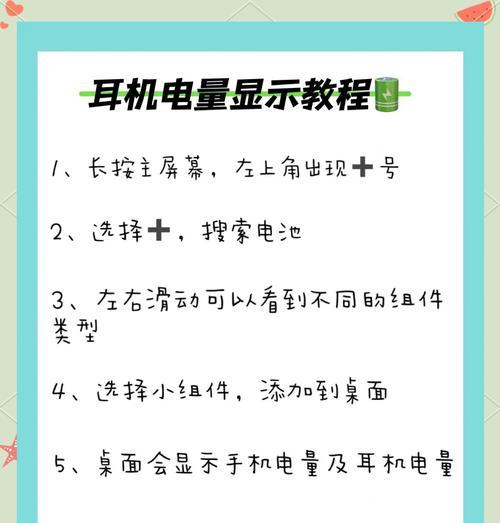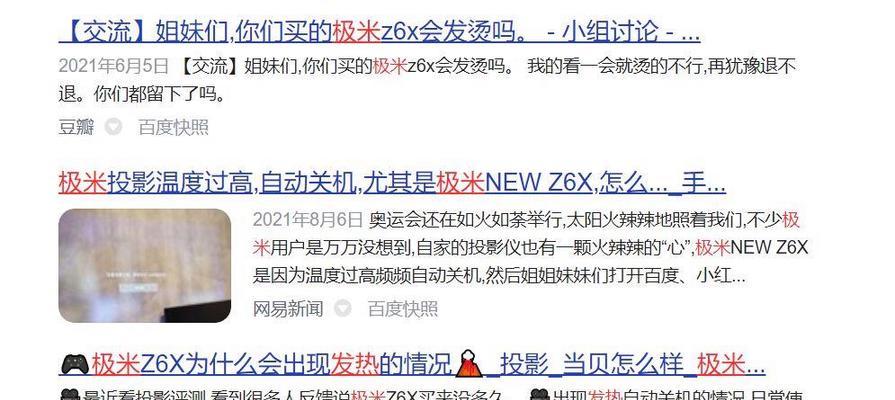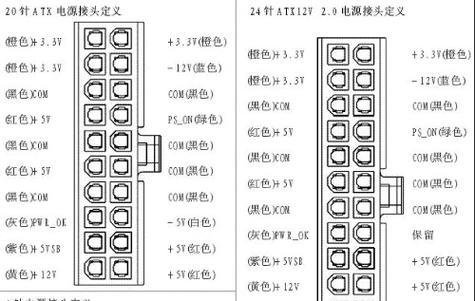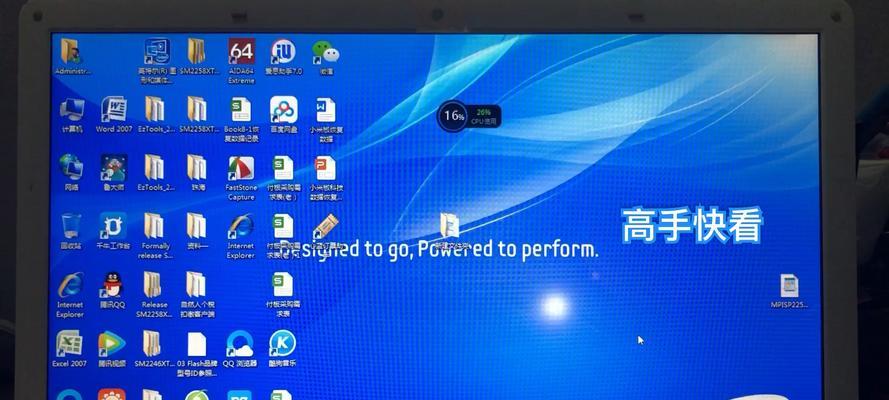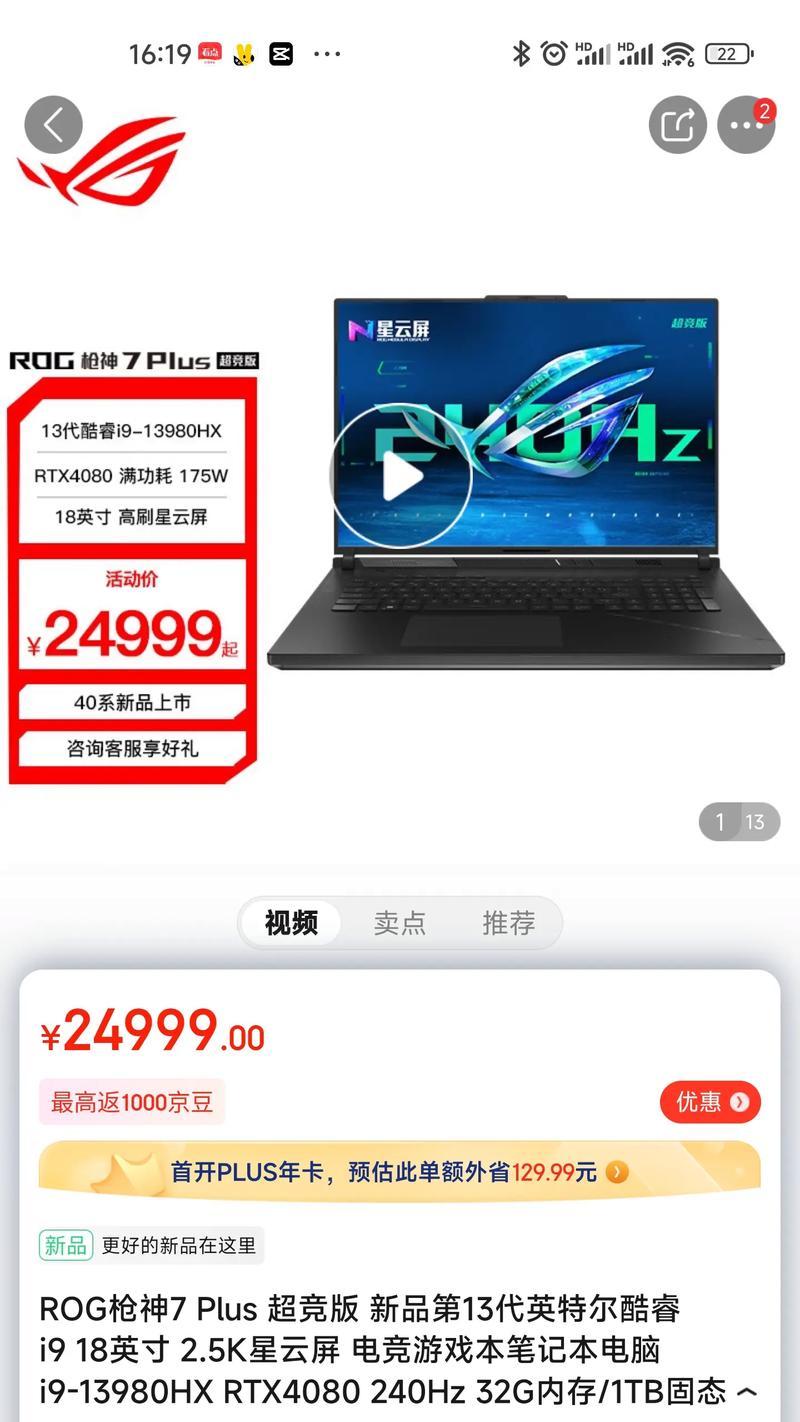在我们日常使用电脑的过程中,经常会遇到耳机插入后没有声音的情况,这可能会让不熟悉电脑设置的用户感到困惑和不便。为了帮助大家解决这一问题,本文将详细介绍如何设置电脑耳机以恢复声音输出。我们会从诊断问题开始,然后逐步指导你进行必要的系统设置和硬件检查,确保你能够顺利地听到声音。
一、问题诊断:确认耳机与电脑连接无误
在解决耳机无声音的问题之前,首先需要确认耳机是否正确连接到电脑上,并且耳机本身没有损坏。请按照以下步骤进行检查:
1.确认耳机线与电脑连接紧密,没有松动或接触不良的情况。
2.尝试换一个USB音频接口或使用其他电脑,看是否能够出现声音。
3.使用耳机在其他设备上测试,确认耳机本身工作正常。
4.若使用的是无线耳机,请检查充电状态和设备配对情况。
如果以上步骤完成后耳机仍然没有声音,那么我们需要进一步检查电脑端的设置。
二、检查系统音频设置
接下来,将从系统设置层面入手,检查电脑的音频输出设备是否设置正确。
1.调整音频输出设备
打开电脑的控制面板,找到“硬件和声音”分类下的“声音”选项。在弹出的窗口中,查看“播放”标签页。确保耳机被设置为默认的播放设备:
如果没有看到耳机设备,请点击下方的“设备管理器”按钮,确认声卡驱动是否正常。
若声卡驱动无异常,可尝试卸载后重新安装。
2.音量控制与扬声器属性
在声音设置中,点击右下方的“音量”图标,确保音量没有被静音,同时在扬声器属性中检查音量滑块是否被置于最低位置。
3.高级音频设置
查看“高级”按钮,进入更深层次的音频设置。在这里,你可以为不同的播放设备设定不同的音频特征,如均衡器、环绕声效果等。确保耳机的设置没有被限制在某种特殊模式下。
三、更新或重新安装声卡驱动
声卡驱动出现问题或过时,也会导致耳机无声音。请按照以下步骤更新或安装声卡驱动:
1.如何查看和更新声卡驱动:
在“设备管理器”中找到声音、视频和游戏控制器,展开后右键点击声卡设备选择“更新驱动软件”。
选择自动搜索更新的驱动软件,系统会自动检查并下载安装最新驱动。
2.如何手动下载安装声卡驱动:
如果自动更新无法找到驱动,可以访问电脑制造商或声卡制造商的官方网站,下载对应型号的最新驱动程序。
下载后,打开驱动安装包并按照指示完成安装。
四、故障排除与第三方软件
如果上述步骤均无法解决问题,可以尝试使用Windows自带的故障排除工具或第三方音频诊断软件进行检查。
1.系统故障排除
在Windows10系统中,系统自带的故障排除功能可以帮助你快速找到并解决音频问题:
进入“设置”>“更新与安全”>“故障排除”,选择“硬件和设备”并运行故障排除器。
2.第三方音频诊断软件
市面上有许多第三方的音频诊断软件,如Stereomood,RazerSurround等,它们可以自动检测你的音频设备,并告诉你问题所在。
五、硬件检查
在软件设置均正常的情况下,依然无声音,那么问题可能出在硬件上。
1.检查耳机插头
如果是3.5mm的耳机插头,请确保耳机插头没有损坏,且在插入时能够正确接触电脑端的音频接口。
2.检查内置扬声器
若耳机无法工作,试着连接内置扬声器测试声音输出是否正常。
3.声卡硬件故障
声卡硬件损坏是较为罕见的情况,通常需要专业的技术支持来诊断和维修。
六、常见问题解答
1.为什么我无法在“播放”设备中选择我的耳机?
这可能是因为Windows没有检测到你的耳机设备。请检查耳机连接是否稳固,或重启电脑后再次尝试。
2.如何确保我的声卡驱动始终是最新的?
自动更新是确保驱动始终最新的一种方法。你也可以在声卡制造商的官方网站上定期检查并下载最新的驱动程序。
3.如果耳机在其他设备上正常,在电脑上不发声,是不是意味着我的电脑声卡有问题?
不一定。可能是电脑的音频设置或驱动未正确设置。但在排除软件问题后,声卡硬件故障的可能性确实存在。
七、
通过本文的步骤,你应该能够诊断并解决电脑耳机无声音的问题。如果以上方法都不能解决你的问题,可能需要专业的技术支持来处理。保持对电脑音频设置的关注和维护,可以有效避免这类问题的发生。同时,定期更新系统和驱动程序也是保持电脑音频设备正常工作的重要手段。